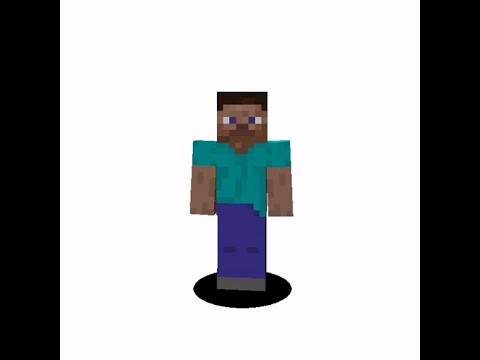Hello everybody if you’re having problem running micro vr uh windows 10 version bedrock with your oculus quest 2 headset well i’m going to show you a solution that might work for you i actually had a problem running it and it just didn’t work i saw either a window On the on my computer it’s just stuck white small window that just doesn’t do anything with kind of a loading screen and i also saw something in the headset just you know just it’s like waiting for something to happen but basically something on my computer actually wasn’t running properly So this video i’m going to explain to you how you can actually solve this this is one solution there might be others but this might work for you now first of all the most important thing is that you need to make sure you have minecraft installed on your computer the regular version Installed this is a must all right we get to something that is free but what is free on the oculus store is not actually the game itself just an update so you can run it in vr so this is you need to have minecraft for windows 10 in this case you see Bedrock installed on your pc before we move on now before we continue i want you to make sure that your oculus quest 2 is connected to your pc using the vr cable make sure of course you give permission for the computer to access uh the headset so just for the headset Approve the connection and we’re going to continue from there now the next thing you need to do is go to the oculus store type minecraft and you can see this one this is a patch that allows you to uh enables you to play minecraft bedrock in virtual reality it’s a free update You don’t need to pay for it just download uh and make sure it’s installed now this is the point where usually players kind of notice that there’s a problem they can actually play what they do you just either in the headset or the oculus store store place play to play the minecraft Uh and it just either you know get into a situation where it’s stuck it doesn’t load it’s stuck in a loading screen so i’m going to show you how you can solve this so as long as you did everything here correctly and you still were able to play it Uh there is a solution for the this might work for you now the next session involves editing the registry uh just make sure if you want to back up the registry if you know how to do this if not search google how to backup registry or just copy paste the volume that we Are actually editing just in case you want to replace it later on so basically what we need to do is just do the windows key all the windows key and press r together right that’s what you can do or what you can do is tap the windows key And start typing a run and you’re going to have you can actually use the run command after you do this you have this run window one need to do is just type reg edit and tap either enter ok to open the registry editor now in the registry editor you need to Find in the tree the following key take a look so you can clearly see the key is hkey local machine software chronos open xr and you go to the one folder now the value that should be there is something similar to what you see in red at the bottom all right you can See there see program files 86 team steam apps common steam vr so this tells you to use teamvr for the xr however if it doesn’t work for you you can change it and use this one so just in case you want to change it you need to save this volume Now to change it you need to double tap the active runtime and you will open the window where you can actually change the volume so you’re basically changing from there what’s in the red value you know at the end you see steamvr to the new one the oculus open Xr okay just remember if you want to change back you can change it back and just switch to the previous one just follow the same steps and just open the full uh path that you removed all right so you’re just going to change from the red one From the steam vr to the oculus open xr the blue one just put everything there uh in the text box all right and then you can just go and save it uh for me it work by the way but if it doesn’t work for you you can actually restart the computer again Uh if you restart your computer just make sure again you reconnect your headset to your computer before doing everything again and by the way one last thing i also saw that uh people create a shortcut micro vr uh with some open xr argument all right this is url that contain know what you Can to run and with an argument it goes to the game and launching vr you can try that and see if it works for you as well so after you do this and you launch this supposed to solve the issue and the minecraft should work for you on your oculus quest 2 headset Again if you make changes i recommend maybe restarting the computer connecting everything try not and see if it works for you if it does great this is one solution that worked for me and now i’m able to play minecraft bedrock on my oculus quest 2 headset Just one last thing keep in mind that the game does support the oculus quest 2 controllers i first read that i need a gamepad because i actually couldn’t download it i need you to connect a gamepad to my computer uh in order to be able to download it because it said it’s Required but basically you can use it with the gamepad or the oculus quest 2 controller and it works great what you see here is actually me playing the game minecraft bedrock on my oculus plus 2 headset with the two vr controllers the original one that comes with the oculus 2 headset I hope this uh solved this for you if you have any question let me know in the comment section below if you have anything to add any other solutions as well put them in the comment section below and again thanks for watching consider subscribing to my channel and give this one A little like and also consider maybe joining our discord server thank you very much i see you on the next one cheers bye Video Information
This video, titled ‘FIX: Minecraft VR Not Working Stuck at Loading Screen | Oculus Quest 2’, was uploaded by SpookyFairy on 2021-06-12 23:29:49. It has garnered 28124 views and 315 likes. The duration of the video is 00:06:23 or 383 seconds.
A fix that can solve an issue where you try to play Minecraft Bedrock Windows 10 in VR using your Oculus Quest 2 and the Minecraft VR app from the Oculus Store. Sometimes the app shows a white screen, endless loading screen, your press A and it shows hourglass but never starts Minecraft.
A few solutions that might solve this issue so you can play Minecraft Bedrock Windows 10 with your Oculus Quest 2 headset.
DISCLAIMER: Use Registry Editor at your own risk. I can’t guarantee that the solution will work, but it worked for me.
Using Oculus Quest 2 VR headset + Original VR Link cable + Minecraft Bedrock + Minecraft VR app from the Oculus Store.
0:00 Intro 0:42 Make sure Minecraft Bedrock is Installed 1:07 Connect Oculus Quest 2 to your PC 1:24 Download Minecraft App from Oculus Store 1:45 Minecraft VR Issue Explained 2:16 Open Run Command Window 2:49 Run Regedit Command 2:59 Locate the Registry Key 3:18 Editing a Value in the Registry 4:44 Create a Minecraft VR Desktop Shortcut 5:02 Summary
#minecraftvr #oculusquest2 #virtualreality