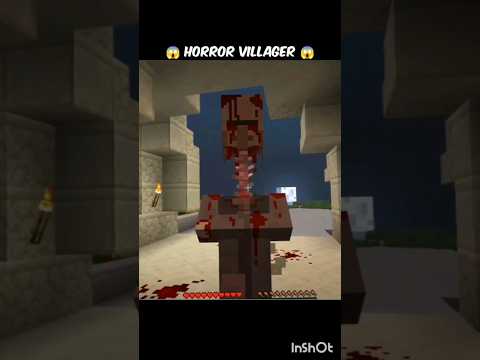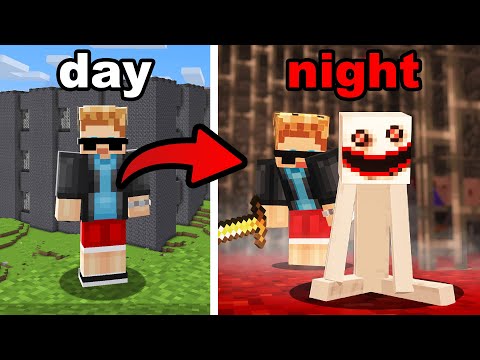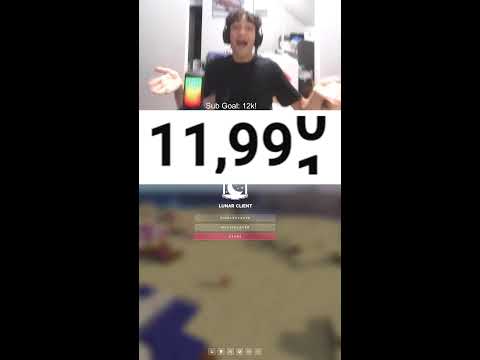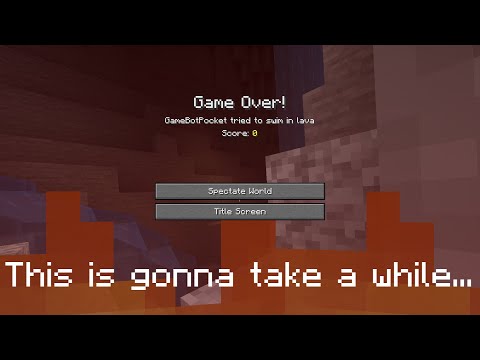You want to know what the best OptiFine settings are well first you need to get OptiFine which you can check out in the description and down below here’s a complete guide on how to install OptiFine it literally is the most in-depth guide on getting OptiFine on The internet you should go check it out if you don’t have OptiFine but once you’ve got that we can jump into the Minecraft launcher and get things going here so first things first you do want to start in the Minecraft launcher you’re going to have this OptiFine Installation but we want to go up here to the top to the installations tab because we want to add more RAM to it now if you don’t see OptiFine here you want to make sure that modded is checked and then we can go ahead and click on The three dots and click edit then come down here and click the more options button finally we have this jvm arguments and what this is is how much RAM Minecraft has so xmx2g means there’s two gigabytes of RAM dedicated to Minecraft as a general rule you should Never dedicate more than half of the ram your computer has to Minecraft so I have 64 gigs of RAM which means in theory I could give Minecraft 32 gigabytes of RAM and you can change it by changing the number after xmx here but that’s insane truthfully for most people four Gigabytes of RAM is going to be more than enough there are mod packs out there that will require six or eight or even 10 gigabytes of RAM but we’re gonna change it to four I would recommend assuming you have at least eight gigabytes of RAM to set Yours to four G Right here as well so now let’s just go ahead and click save and now we can launch up Minecraft with OptiFine while this is launching have another star sponsor Apex Minecraft hosting go to the first link in the description down below the breakdown.xyz slash Apex start your Very own Minecraft sir you can have mods you can have plugins you can do anything you want with it and they have 24 hours seven day a week support so go check out Apex again at the first link in the description down below the breakdown to XYZ slash apexes to start your server Now let’s let’s go ahead and get OptiFine setup so to do this obviously we’re gonna go to options but wait let’s talk about resource packs resource packs are a great way to change the look of Minecraft but they’re also a great way to add some lag in a lot of cases so With that I would recommend not installing resource packs unless you absolutely love them or if you go through these settings and you who aren’t lagging because if you’re not lagging after you go through all these settings and set everything up then you’re probably A-Okay at that point to Go ahead and add in some resource packs and obviously if they then start lagging or if Minecraft starts lagging with the resource pack you know that’s the case you can remove it again but I would recommend removing all resource packs for now then let’s go into video Settings this is where all of our OptiFine settings are and we can get things going now I would recommend getting a base FPS reading of some sort where you just jump into Minecraft and you know get your FPS how do you see your FPS in Minecraft well you can just Simply hit F3 and when you hit F3 on your keyboard or FN and three it will open up this and then the top left we have our FPS so as you can see I think one is the average and one is like the peak for example but we’re just going to Go ahead and write this down I would say it’s averaging like I’ll go high 150 as well as uh 30 40 FPS so 150 40. and uh that’ll be good so let’s go ahead and make note of that there we go right like so and now we’ll come back to that later Also we can go ahead and zoom in here that way you have the best look as well so go into options video settings and now what we want to do is configure all of this to be as lag free as possible now later on you can up this up right You can change this and I am going to try to make it playable for example instead of turning render distance all the way down to two I’m actually going to set it to 12 here but render distance is one thing I would recommend turning All the way down if you set it to 12 and are still lagging nevertheless though everything else is going to be kind of well how do I put this it’s going to look bad but you can easily change it later so for for graphics we obviously want to change those to fast smooth Lighting is going to be turned off simulation distance needs to be turned down all the way to five smooth lighting turn that off frame rate put that on Max GUI scale technically one is going to be the best looking but uh well we want you To be able to see and it’s just not really going to have a huge huge impact on performance entity Shadows you can turn those off brightness doesn’t affect performance neither does attack indicators Dynamic lights need to be turned off Dynamic fov doesn’t effect performance it can sometimes make it Feel like you’re lagging though so you might want to turn that off shaders turn these off shaders are the biggest lag inducing thing in Minecraft we do have in the description some high performance shaders linked that you can check out but overall turn off shaders and then if You’re not lagging when this is all said and done maybe you can add them back MIP map levels these need to be turned all the way off MIP map type set to nearest anthroscopic filtering off anti-aliasing off emissive textures off random entities that need to be turned off Better grass needs to be set to fast here if we can get back there fast better Stone needs to be turned off custom bots can be left on same with custom colors connected textures need to be turned to the fast setting here I’m sorry some of these are having to reload And it’s very difficult there natural textures need to be turned off custom Sky needs to be turned off custom items can be left on custom DUIs can be left on custom entity models needs to be turned off and Distortion effects can be turned off as well as fov effects from There we can then move on to the details setting where everything in here needs to be either turned off or set to fast so clouds and trees have a fast option rain and snow also has a fast option it also has an off option but I would Personally I like rain and snow so I’m going to leave that on Fast sky can be turned off Stars off sun and moon can be turned off but it doesn’t really affect lag too much so I leave these on showcapes turn that off fog it needs to Be turned off fog start doesn’t matter because you turned off Fog View bobbing doesn’t really affect performance we’re going to turn it off same for held item tool tips that can be left on auto save indicator can also be left on Swap colors turned off vignette turn too fast Alternative blocks turned off into the distance all the way down and biome blend turned off so there you go there are all of your settings there some of these can actually be left on and it’s okay because they don’t really affect lag so yeah from there we can go ahead And move on to our performance tab this is where you can actually get a lot of benefit and a big boost out of Minecraft with OptiFine this is optifine’s biggest thing that allows it to boost Minecraft and how it performs so for render regions we want to turn these on Fast Renders want to be turned on Smart animations turned on Fast Math turned on smooth FPS and smooth World these are going to smooth out your FPS I want to get over a thousand FPS here right like I want to blow this out of the water so I’m actually going to turn both of these off you should probably turn them on but note it’s going to give you lower FPS but it’s going to make there be less jumps in fps right so your FPS May fluctuate from like 500 to 600 to 400 to 600. if you turn this on it’ll smooth it out and it’ll always be like 450 to 500 right so you might want to turn those on in that case but I want to see what the max we can get so I’m going to leave them off chunk updates said that to one Dynamic updates turn that on lazy chunk loading turn that on and chunk builder needs to be set to semi blocking there we go we can click that done and now go into animations this is my favorite tab because it only requires one click all off done you can come back through here And set specific ones if you want but all off is going to give you the last or the most lag free result and other I always like to turn show FPS on that means we don’t have to F3 to see our FPS weather can be left on Everything else in here is kind of default and can just be left as is except shojua GL errors turn that off you don’t want those to show and then auto save make sure this is turned to whatever you feel comfortable with losing for example can you lose six Minutes of work in Minecraft I can that’s why I set mine there you can lose 24 minutes go and set it there but I’d recommend six let’s go ahead and click done and guess what OptiFine is now set up some of the interesting things and some of the things you can change is Render distance might want to go to two we’ll actually set it to two and then I’ll upgrade it here in a second as well as some of the lighting you might want to turn on you know smooth lighting you might want to mess with these settings a Little bit and that’s okay this is a baseline to get the basically most FPS you don’t need more than 60 FPS in Minecraft so feel free to go in here and change stuff and get down to 60fps As Long As Minecraft looks good and then You like playing it and FPS is stable as long as it’s 60fps you’re good to go or higher right so as you can see here we are doing it well over 1 000 Peak FPS there and that first number let’s get it kind of right here as you can see it Looks horrible right so we can go in here we can make a few settings it’s going to lower our FPS but it’s going to do a lot so I’m going to turn fancy graphics on I’m going to turn my render distance actually up to 24. I have a Pretty good PC so I can do this smooth lighting level I’m just going to turn this on to 50 I’m not going to go all the way with it and then I also like coming into the details setting turning swamp colors on as well as whereas the stars and the sky rain and Snow fast trees turn those to fast and clouds turn those to fast as well as turn clouds on so by doing this oh and bio blend right there as well so by doing this Minecraft looks a lot better we can see a lot farther the trees look Better and look at this we’re still getting well over that 100 and then actually it’s dipping relatively low so I might want to change for example the uh the graphics here to a fast graphics and that’s going to boost our FPS just a little more as you can see start getting Us over 60 right like so so there you have it you can change things around and that’s how optifine’s so great with the settings you can go from a thousand FPS down to 30 and then stabilize around 90 you know 60 FPS as you’re moving around so truthfully the options are endless But uh this hopefully will give you a baseline for your OptiFine settings and um yeah hope you enjoyed the video if you did give it a thumbs up subscribe to the channel for more incredible content and we’ll see you in the next one peace Video Information
This video, titled ‘Best Optifine Settings for Minecraft 1.19.4’, was uploaded by The Breakdown on 2023-05-24 01:00:22. It has garnered 30656 views and 407 likes. The duration of the video is 00:09:26 or 566 seconds.
OptiFine is one of the best ways to increase the performance and graphics in Minecraft 1.19.4. In this video, we go over the best OptiFIne settings for Minecraft 1.19.4. These settings are designed to increase your FPS and get the most performance possible out of Minecraft 1.19.4. So, without any more delay, here are the best settings for Optifine 1.19.4!
Get an incredible DDOS Protected Minecraft 1.19.4+ server for you and your friends with SimpleGameHosting! https://TheBreakdown.xyz/MCServers
Download Optifine: https://TheBreakdown.xyz/Optifine
High-FPS Shaders: https://youtu.be/Z_pJHM5I2B0 ——————————————— ★ Join The Discord Support Community: https://TheBreakdown.xyz/Discord ► Subscribe!: https://TheBreakdown.xyz/YTSub ——————————————— Use A Controller in Minecraft 1.19.4: https://youtu.be/Xsqm331kCK0 Get WorldEdit in 1.19.4!: https://youtu.be/c-AA9HSlgkA ——————————————— **SOCIAL MEDIA** Twitter: https://Twitter.com/TheBreakdownXYZ TikTok: https://www.tiktok.com/@thebreakdownxyz ——————————————— ★ My Gear Get your C920 Webcam: https://TheBreakdown.xyz/c920 Get your Blue Snowball: https://TheBreakdown.xyz/Snowball
About this video: Optifine is the most popular Minecraft mod of all time. It allows you to increase your FPS as well as add in amazing graphic customizations like shaders and connected textures. With that being said, what are the best Optifine Settings for Minecraft 1.19.4? Well, in this video, we take a look at exactly that. So, without anymore delay, here are the best settings for Optifine 1.19.4!
First things first, let’s start in the Minecraft Launcher. Click on “Installations” at the top, hover over Optifine, click the three dots that appear, and click Edit. Scroll down and click the “More Options” button. You will see a “JVM Arguments” section. Here, you can add more RAM to Minecraft by changing the number next to -Xmx. I would recommend making this -Xmx4G assuming you have more than 8GB of RAM on your computer.
From there, launch up Minecraft with Optifine. Then, click on “Options”, and select “Resource Packs”. To get the best performance out of Minecraft, turn off all resource packs other than the default one.
Next, navigate to the “Video Settings” tab. This is where all of your Optifine settings are located. For the general settings, change graphics to fast, render distances to 12, simulation distances to 5, and turn off entity shadows and dynamic lights. You also need to turn off any shaders you have as shaders are extremely laggy.
Moving forward with your Optifine Settings for 1.19.4, select the “Quality” tab. Then, turn off mipmap levels, emissive textures, custom fonts, and custom sky. Turn on random entities, better snow, custom colors, and custom items. Lastly, set better grass to fast. Everything else can be set to your preference.
In the detail panel, set clouds and rain and snow to fast. Trees can go on the smart setting, and sky, stars, fog, and biome blend will need to be turned off. The sun and moon, swap colors, and alternative blocks can all be left on. Turn entity distance to 50%.
Now, let’s talk about the performance tab in Optifine’s settings. This is where you will get the biggest benefit from Optifine. Turn on render regions, fast render, smart animations, fast math, smooth FPS, smooth world, dynamic updates, and lazy chunk loading. Set chunk updates to 12 and chunk builder to semi-blocking. These settings alone can double FPS.
For the animations settings, click the “All Off” button. And last but not least, in the “Other” tab, turn on show FPS, and set autosave to 6 minutes.
And with that, you now know the best Minecraft settings for Optifine 1.19.4 to get the most FPS while still making the game look good. If you have any questions about the best Optifine settings for 1.19.4, let us know in the comments. We will try our best to help you out.
If we did help you get more FPS in Minecraft 1.19.4 using Optifine, be sure to give this video a thumbs up and subscribe to the channel if you haven’t already. It really helps us out, and it means a ton to me. Thank you very, very much in advance!
Note: Some of the above links are affiliate links. I may receive a commission at no additional cost to you if you go to these sites and make a purchase.