How can you make a minecraft server in 1.19.2 well in this video we’re going to go over every single step of how to download install and then create your very own minecraft server in 1.19.2. first things first though i do have kind of a disclaimer this is not a 24-hour server it’s only up when your computer is up and running it’s also meant for your friends your family people that you trust and basically would invite over to your house the reason for that is because this server is hosted on your ip address and anyone Who gets your ip address can figure out where you live down to your latitude and longitude coordinates as well as do things like ddos you and take your internet offline lastly this does require a decent internet connection and a pretty good computer that’s because it’s hosted on your own computer as we Mentioned already and that means your computer needs to not only be able to play minecraft but also run a minecraft server at the same time with all that being said though what if you just want to start a server in the quickest and easiest way possible you want the server To be 24 hours seven days a week and you want it to be public or you want it to be private you want the option what if you want to add mods to your server add plugins things like that well that’s where apex minecraft hosting comes in go To the first link down below the breakdown dot xyz slash apex where you don’t have to worry about security you can give your server to anyone you want you can make it public you can make it private that is up to you and it’s super easy to add mods and plugins at apex Minecraft hosting with over 200 mod packs having one click installation we’d love to stay back so much to list all of our minecraft servers on apex minecraft hosting and truthfully i wouldn’t recommend hosting a server anywhere else they have amazing hardware meaning you don’t have to worry about the hardware At all if you can play on a server like hypixel for example you can play on your apex minecraft hosting server it’s hosted on their hardware not yours and on top of that you fully control your server meaning you can add mods plug into all that which you mentioned Already lastly they have 24 hours seven day a week support so should you have an issue with your server apex is there to help you 24 hours a day seven days a week and you’ll very quickly and easily be able to connect with a real person and get help so nevertheless go check Out apex the first link down below the breakdown xyz apex to start your very own 24 hour ddos protected minecraft server again we use them to host all of our servers they’re truly incredible thanks to them for sponsoring this video nevertheless let’s go ahead and get our Server up and running here well apex is the easiest way to host a server it’s not the only way and in this video we’re going to show you exactly how to get your server up and running on your own computer so let’s go ahead and do that First things first you want to go to the second link in the description down below that’s going to take you here this is our complete text tutorial for how to make a minecraft server in 1.19 1.19.1 1.19.2 this tutorial will work for all of those versions so once you’re here go Ahead and scroll down and once you’re here click on the download minecraft button that will take us off to minecraft’s official website where we can download minecraft underscore server 1.19.2.jar how do you download this by clicking this link right here this minecraft server link when you click on that it’s Automatically going to download the bottom left of google chrome or in the center of your screen on mozilla firefox you may need to keep this in the bottom left chrome or save it on firefox and it’s 100 safe to do that because this is minecraft.net this is minecraft’s Official website so again just click this link here to start that download and then it will download in the bottom left of chrome or in the center of your screen on firefox now let’s go ahead and minimize our browser and what we want to do is create a new folder on our desktop So let’s right-click create a new folder then we’re going to name this folder minecraft 1.19.2 server you can name this folder anything but that way you know exactly what it is it’s your minecraft 1.19.2 server let’s go ahead and drag and drop our server file into this folder to do That you want to find it in your downloads folder so click the little windows icon from the top left of my screen probably in the bottom left your screen or bottom center of your screen on windows 11 and yes this is fully working on windows 11. click that Windows icon type in downloads and then you have this downloads file folder here open this up and in here you’ll find the server.jar go ahead and drag and drop this from your downloads folder into the minecraft folder on your desktop the minecraft server folder there now when We open up the minecraft server folder we’ll be able to see here server.jar is in this folder now you should be able to go ahead and double click on this that is assuming you have the correct version of java and you’ve ran the jar fix and basically java is handling your jar Files how can you check that well as you can see here mine has this little java icon that’s one clue so if you have this little java icon awesome you’re good to go but if you don’t have a java icon here or when you double click on this it Doesn’t give you these files and folders here well what do you do right what do you do well you need to download and install java 17. java 17 is required for minecraft servers as well as minecraft mods and this is a complete guide on how to do everything with java 17. it goes Through it all in depth to make sure that you can get your server up and running in minecraft 1.19.2 without any java issues you may also need to run the jar fix and what this is going to do is take all the jar files and computer and Link them back to java if you had issues opening the jar file you need to run the jar fix truthfully because the jar fix is what’s going to allow you to easily double click on the file it’s also a super simple three step tutorial and It’ll be up and running now plus we can minimize our browser and you should be able to double click on that server.jar again when you double click on that it’s going to give you these files and folders here right now once you’ve got these files and folders we specifically Want to look at the eola.txt file go ahead and open that file up in notepad right like so and then in here you want to make sure you agree to this eola which we do so let’s go to eula equals false to eula equals true t-r-u-e exactly like that once you Have ula equals true here you can click file save and it will save the eola.txt file right like so make sure there’s no spaces after this or anything like that that it’s all on one line just ula equals true exactly like that file save close out of this And now when you double click on this server.jar your minecraft server is actually going to start right it’s going to start up you’re going to see here that it’s going to pull up this this is your server’s console and this is everything that’s going on in your Server as you can see preparing level world it’s basically meaning in meaning it is spawning in the world folder for your minecraft server right now spawn area is generating all that stuff at this point your server is working so let’s go ahead and join it now it is Worth noting right now you’re the only person that can join your minecraft server but if you’re like me i like to test things as i go along instead of just getting to the end and seeing why something’s not working so let’s see if you can join your server right now to do That go ahead and open up minecraft on 1.19.2 i’ll meet you on the main menu so here we are minecraft 1.19.2 is now open you can see in the bottom left it is 119.2 we do want to click on multiplayer and then you might get this pop-up if You don’t no worries but if you do let’s go ahead and click do not show again and proceed or just click proceed doesn’t matter and then we want to go ahead and click direct connection here in the direct connection screen you just simply want to type local host all one word Exactly like that as your ip just local host all together and then click join server and on the left hand side we’re gonna see the server is going to join us on in there it is knicks games and we are now joining into our server again Right now i am the only person that can join this server but it’s worth testing at this point just to make sure everything is working and obviously it is we are in the server moving around we can like break blocks all of that stuff we can also go ahead and up ourselves on This server so come over here to the server console area and if we look right here we can type up and then our username right in this text box exactly like that hit enter and as you can see we have now been made a server operator In game if we do slash game mode creative well we can now do that if you’re not opt you can’t do that you can’t use you know game mode change the weather and all that stuff if you’re not opt we are so we can one of the reasons I wanted to do that is i wanted to do something crazy like uh spam down some diamond blocks here just to show that this is the same server we are going to be joining later on right so let’s go ahead we’ll do that and make ourselves sort of like a just diamond Square here boom there we go i guess it’s not a square let’s do one more layer make it a square boom so that’s going to be there when we spawn back in later on after we’ve allowed our friends to join the wrong reason we’re doing That is just to show you it’s the same server so now at this point how do we do that how do we allow our friends to join this minecraft server well we need to go ahead and disconnect and close out of minecraft we also want to go ahead and Stop right over here our minecraft server so we want to stop the server always stop your server this way because if you don’t it’s not going to work correctly you could lose your world and have corruption and all that so come over here and always stop your server by Typing stop in this text box and hitting enter when you do that it’s going to go ahead and close out of the server properly now we can also go ahead and close out of our server folder literally all we need to do here is go to our Desktop then we want to start by clicking the top left of our screen bottom left your screen or bottom center screen that little windows icon click on that and then type in cmd go to command prompt here and then in command prompt what we want to do is Type ipcon fig ipconfig exactly like that and hit enter it’s not going to open up this information here there’s a ton of information here but all we need is two numbers i’m gonna go ahead and type these in notepad you can write them down on a post-it note it doesn’t matter What you do you just wanna make sure that you get track of these numbers or write down these numbers so the two we need is the ipv4 address so let’s go ahead and ipv4 address and we want to copy this over so mine is 192.168.1.9 then we also need our default gateway so Let’s go ahead and grab the default gateway right like so yours might have numbers and letters if that’s the case there’ll be one on the next line that’s just numbers you want the default gateway that’s just numbers and in my case that’s 192.168.1.1 yours could be the same or Different just depends but you want to make sure that it is only numbers if there’s one on top that’s letters and numbers go with the one that’s just numbers now let’s go ahead and close out of command prompt here because these are the only two things we need now let’s go Ahead open up our browser and then in our browser we want a brand new tab and right up here at the top where you would normally type in the breakdown.xyz youtube.com anything like that we want to type in our default gateway so in my case that is 192.168.1.1 And when i hit enter it’s going to give me this login box now you’re going to have a login box of some sort as well right so basically it might be like mine pop in from the top yours might be in a nice gui style format in the center of Your screen it could do a pop-up just on your screen like a new window sort of pop-up it could also pop up from the bottom of the screen but no matter what you’re gonna have some sort of login box and in this login box you enter in your Router’s username and password so if you know that go ahead and enter it in here but if you don’t we have a helpful guide in the description how to find your router’s password and this goes over everything you need to know it’s basically gives you methods so start With method one work all the way down through method five and find your router’s password most people by the way find it by method three if not method four and then you’ll be able to come back and log into your router so i’m gonna go ahead log into Our router and then it’s time to port forward there we go we have now logged into our router most likely your router will look completely different from mine and that’s actually a-okay and the reason for that is because we have completed a guide on how to port forward On any router specifically this video up here at the top is worth checking out even if your specific model of router is not linked in that video it’s probably worth watching it all the way through because router software is very similar netgear and cisco for example are very Similar at t and linksys can be very similar all these different sort of router brands out there have very similar software and as you’re watching through that even if your specific router is not on there you’ll probably be like oh this is similar to my router this one goes over linksys asus netgear Verizon att all those popular routers it is covered in this video we also have a text tutorial that kind of goes through it generally but the big thing is this video up here at the top i’m also going to be giving you common portfolio terms as we’re doing it here so first things First for me it is in advanced and then it is in advanced again and then it is in port forwarding slash port triggering for you it could be an advanced it could be an admin it could be in apps and gaming it could be import forwarding Slash port triggering it could be a nat gaming nat gaming it could be a nat forwarding nat forwarding it could be a nat and port forwarding i’ve seen that before it could be in an advanced or administration tab or admin tab it could be in a security tab For example i think on linksys routers it is security and then it is port forwarding so overall what you’re looking for is port forwarding just click around your router you can’t break anything i know it can feel overwhelming you can’t really break anything until you find port forwarding and then you Can’t break anything there that’s just what we’re looking for so click around if it means clicking security if it means clicking administration if it means clicking advanced click through all this stuff click through the menus and then you see port forwarding select that so here we are this is the port Forwarding screen for my router as you can see i already have a minecraft port forwarded we’ll go ahead and get rid of that so we can add it again for this video once you’re here you want to make sure port forwarding is selected if you have that option otherwise just click Add a new port forward or in my case add custom service you may just have a big list like a big row of empty boxes if that’s the case just go with the first one on that list for me i have to add a custom service here once we’ve added our port forward We’re in the port forward sort of screen you’ll have some sort of name or id mine’s called service name you’re gonna be called id we just want to name this minecraft because that’s what this is for you can name it minecrafter minecraft server for protocol this needs To be tcp slash udp udp tcp or both no matter what you want to make sure both of these are selected and if for whatever reason you can’t do that do this twice do this port forward everything else the same once for tcp once it again for udp but if you can Select both just select both that’s what we’ve done here for anything mentioning the word port p-o-r-t for anything mentioning the word ports you want to make it two five five six five so as you can see we have external port range doesn’t matter if it’s external internal Inside port outside port port one and port two it doesn’t matter if it says the word port it’s going to be two five five six five so as you can see external ports two five five six five internal ports hey port appears again two five five six five that’s what it’s going to Be last but not least for your internal ip address or local ip address this is your ipv4 so in my case 192.168.1 and then it was dot 9 over here now it is worth noting that you may have a big list of basically all the devices on the computer so you can see There is mine right this desktop is just called desktop with a random number and there is my local ip address my ipv4 address you can select the device here as well if you don’t want to enter it in doesn’t matter just select the computer you’re making the server on finally go Ahead and click apply save okay doesn’t really matter but just save your port forward some of you though will have an external or outside ip address and if that’s the case you need your public ip address and guess what everyone watching this video needs their public ip address because That is how your friends are going to join your server and in the description down below we have this this is our website where we just take your ip address and show it back to you but you can actually see what can happen if this ip address gets out your region your City your latitude and longitude coordinates are leaked via your public ip so that’s why you want to keep this only to your friends your family people you trust if you don’t want this to get out you want to host a server and not have to worry about it that’s where apex Comes in there’s a helpful link right there should you want to go check out apex now let’s just go ahead and copy this now all you can see on the screen is 177 because that’s the end of my ip address and that’s okay if that gets out The rest of it we want to keep private because again you don’t want to give this to everybody on the internet nonetheless if we come back over here we can paste this into our port forward if we need it if that was the case save it all of that stuff otherwise your port Forward is already complete and we can minimize our browser now what we want to do is go ahead and start our minecraft server so to do that come in here and double click on the server.jar we also want to go ahead and open up minecraft 1.19.2 so once minecraft 1.19.2 is open We can select multiplayer again you have to select proceed all that stuff in this perfectly normal to do that and then go ahead and click direct connection again you can add this as a server you if you want but you don’t have to now what We’re going to do is type in our server ip address as our public ip now again this is all blacked out all you can see is 177 here but that just shows you it’s the same one that we had earlier let me go ahead and click join server it’s Going to join us right on into that minecraft server that we were hosted earlier because it’s this minecraft server over here now unfortunately we’ve got to some of the uh you know console over here whited out but you can see at the very very bottom nick’s games joined The game that’s showing you that we did join in fact the same servers earlier and here is our diamonds can punch out a hole in the middle if we want because why not looking good actually kind of kind of remind us yeah but nevertheless that is how you Can create a minecraft server at this point i do want to note that you may not be able to join via your public ip if that’s the case that’s perfectly normal because basically what you’re doing is asking your computer and your internet service provider to connect you back to Yourself that’s a little weird and a lot of internet service providers just won’t allow that that’s okay though as long as your friends can join via your public ip they’re the only people that have to be able to join using the public i p address you can join via local host without any Issues while your friends are joining off of your public ip that being said what if your friends can’t join off your public ip or what if you’re having other random issues with your minecraft server what if you want to add more ram to your minecraft server well we have guides in The description for a lot of this stuff so how to add more ram that’s in the description how to allow java through your windows firewall if your friends are having trouble joining the server this is most likely why windows defender is probably blocking your minecraft server from allowing people to join it And guess what that’s what this video is helped over 226 000 people now if you’re still having issues with your server after adding more ram or after you know allowing java through your firewall we have this in-depth guide that goes 21 minutes of just server troubleshooting Literally all it is for 21 minutes is me troubleshooting potential issues you can have in your minecraft server super in depth covers tons and tons of information and worth watching through even if you don’t have any issues with your server go check out this video because if you have an issue in the Future this will help you solve it right away nonetheless though that is how you can get your server up and running and minecraft and get your friends joining your server as well we’re here we’re live the server is live things are looking great so nevertheless if you Have any questions let us know in the comment section down below and it is worth mentioning that all of this stuff is super simple at apex you can have a server up and running in under five minutes at apex minecraft hosting we love and trust them so much all of our Servers are hosted on apex these local servers they’re just spun up locally i would never let anyone else joining this server because i care about internet security and all that stuff so for that reason everything is hosted on apex plus at apex you don’t have to worry about Your computer’s hardware you don’t have to worry about your internet connection all you have to do is set the server up and then click join basically get the ip copy paste it into minecraft and click join it’s that simple so nevertheless thank you all so much for watching if You enjoyed the video give thumbs up subscribe the channel for more incredible minecraft server content every single day of the week minecraft mods minecraft bedrock all sorts of content coming out so yeah be sure to subscribe for that i’ll see you the next one peace Video Information
This video, titled ‘How To Make a Minecraft Server (1.19.2)’, was uploaded by The Breakdown on 2022-08-06 03:45:00. It has garnered 150947 views and 2046 likes. The duration of the video is 00:18:45 or 1125 seconds.
This video is our complete guide on how to make a Minecraft server in 1.19.2. We go over every single step of how to create a server in Minecraft 1.19.2 including how to download the Minecraft server files for 1.19.2, how to start a Minecraft server in 1.19.2, and how to play Minecraft 1.19.2 with your friends on your server, it’s all covered here, so let’s jump into how to make a 1.19.2 Minecraft server!
Server Download: https://TheBreakdown.xyz/ServerDownload
Download Java: https://TheBreakdown.xyz/Java Download Java Fix If Needed: https://TheBreakdown.xyz/Jarfix
Find Your Router’s Password: https://TheBreakdown.xyz/RouterPasswords Port Forward Tutorial: https://TheBreakdown.xyz/SetupRouter
Find Your IP Address: https://TheBreakdown.xyz/WhatIsMyIP
Add More RAM to Your Server!: https://youtu.be/xM8M13EVDeA Windows Defender Guide: https://youtu.be/DAEkA2LEyb8 How to Fix Minecraft Server Issues: https://youtu.be/D_G_1gJhRSo —————————— ★ Minecraft Server IP: Play.BreakdownCraft.com ► Store: http://Store.BreakdownCraft.com/ ★ Join BreakdownCraft on Discord!: https://BreakdownCraft.com/Discord ► Subscribe!: https://TheBreakdown.xyz/YTSub Twitter: https://Twitter.com/BreakdownHowTo
About this video: If you want to know how to make a Minecraft server in 1.19.2, this is the video for you! We go over every single of creating your own Minecraft 1.19.2 server. This will allow you to start playing Minecraft with your friends in 1.19.2.
Why would you want to setup a Minecraft 1.19.2 server? Well, with your very own Minecraft server you can control what happens on the server. That includes adding things like mods and plugins to your server if you want.
It is worth mentioning that this server is only meant for your friends and family. You will also need a good computer in order to run this server. If you want a high-quality Minecraft 1.19.2 server that you can easily play on with your friends, Apex Minecraft Hosting is the best way to easily start a Minecraft server.
What if you want to learn how to make a Minecraft server in 1.19.2 on your computer though? In that case, click the ‘Sever Download’ link in the description above. That will take you to our website where you want to scroll down and click the ‘Download Minecraft’ button. This will take you to Minecraft’s official website where you will see a ‘Minecraft_Server_1.19.2.jar’ link. Click that and the server.jar file for 1.19.2 will start downloading. You may need to keep or save the file depending on your browser.
Once you have the 1.19.2 server file downloaded, create a folder on your desktop called ‘Minecraft 1.19.2 Server’. Move the server.jar file you downloaded into this folder. Then, open the folder and double-click on the server.jar. You may need to download Java and run the Jarfix for this to work. Both of them are linked above.
After Java is good to go, an EULA.txt file will generate. Open the EULA.txt file and change ‘EULA=true’ to ‘EULA=false’. Save the EULA.txt file, and then, double-click the server.jar again. Your Minecraft 1.19.2 server will start up.
At this point, you can join your 1.19.1 Minecraft server with ‘localhost’ as your IP. If you want to allow your friends to join your Minecraft server, you will need to forward port 25565 on the TCP and UDP protocols. We cover all of this in-depth in the video. Your friends will then join with your public IP address.
Nevertheless, you now know how to make a Minecraft server in 1.19.2! If you have any questions about how to create a Minecraft 1.19.2 server, let us know in the comments. We will try our best to help you out. Otherwise, if we did help you setup a 1.19.2 Minecraft server, please give this video a thumbs up and subscribe if you haven’t already. It really helps us out, and it means a ton to me. Thanks in advance!
Note: Some of the above links are affiliate links. I may receive a commission at no additional cost to you if you go to these sites and make a purchase.













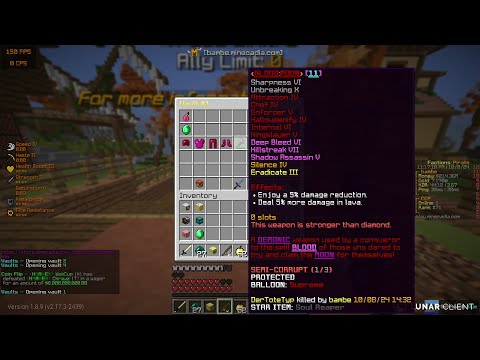










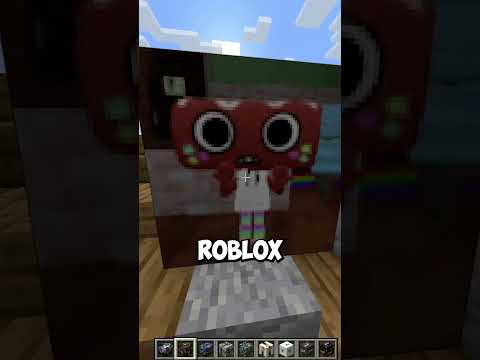



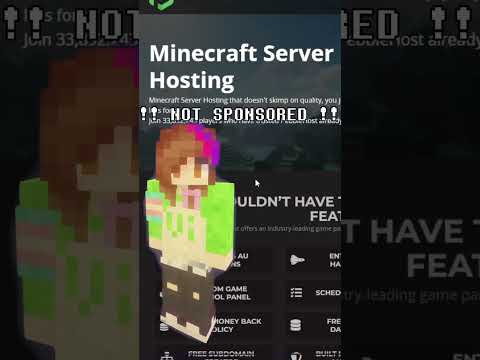










![LOST in Minecraft Universe 🔥 SERVER SURVIVAL PART 2 #shizo[np]ά🌳🔴](https://img.youtube.com/vi/iVUIcsZsqD4/0.jpg)