In this tutorial i’ll show you how to model and animate a totally awesome penguin gun and a penguin it’s a parachute links to all assets and programs used are in the description when you first open blockbench this is what you’ll be greeted with we’re going to be starting by making an Optifine entity so click on optifine entity and all these default settings are fine so click confirm we’re going to be modifying the minecraft chicken to turn it into a penguin so first we’re gonna have to load in the chicken that’s not a built-in feature but it can be added with a plug-in So go to file plug-ins go from installed to available and search for sem we want to install sem template loader by ewin howell all right just hit install and it’s already there so we’re going to go to filter sem template loader now we can pick our template so here’s All the things that we can load or change in the game so let’s go to chicken right here and hit confirm we now have an untextured chicken model in front of us we actually don’t want any part of this so let’s just start deleting it click on each and every part Of the chicken’s body and hit the delete key nice we did this because the number of body parts you get with optifine models is actually extremely limited it has to match the names and pivot points of the original minecraft mob exactly so you’ll see over here we have all these groups We have the head the body and each of these has a pivot point you cannot change this pivot point so if you want to change the way it’s animated you’ll have to do something else which i’ll be showing you in a moment before we get to animating though we need to Make a model so let’s add our first cube by hitting ctrl n or clicking add cube we’re going to start making the shape of a penguin we’re also going to put it inside a special folder because the chicken is actually a little bit weird it’s body has this rotation folder inside of it Which is rotated negative 90 degrees on the x-axis i’m not entirely sure what that’s about i’m assuming it has something to do with like maybe shadow positioning either way we’re just going to cancel that out so we’re going to select rotation and hit add group then we’re going to rename this group To penguin this is what everything we make is going to go inside now since rotation was rotated negative 90 degrees we just want to counteract that and rotate this one 90 degrees so click on the x-axis rotation up here type in 90 degrees all right you’re now done With the worst part of this so just put our cube inside the penguin folder by clicking and dragging it and we’re going to start building our model now to move your camera around you can hold left click and drag to rotate right click to pan and of course scroll wheel to Zoom in and out a quick thing to note is that from here on at the bottom of the screen here you’ll be able to see what key prices i’m doing so if i ever do something like hit control n you’ll see that show up at the bottom Of the screen obviously control z is undo this is a pretty straightforward program if you’ve ever used a computer before it’s not bad wow that sounded aggressive why am i stuttering like this all right tangent over let’s move our cube downwards and we are going to Hit the s key to change into our resize tool and we are going to start scaling it also if you know the specific size you want something to be you can type it up here in the top right i know that i want this cube to be six By eight by four this is going to be the body of our penguin so click on the move tool or hit v to go back to this dragging mode let’s center this if you ever really need to get something centered you can hit tab and it’ll take you into this view Where you can really make sure you’ve got it right all right hit tab to go back to normal this will be our body now everybody knows that penguins have wings even if they don’t fly let’s make those hit ctrl d to duplicate your cube and we’re going to drag it off to the Side here then hit s and scale it down to be the correct size i think something like this 1 by 5 by 2 as you can see up here now i’m actually only going to make one wing for the moment you’ll see why when we get to texturing all right now Let’s make the beak hit ctrl d to duplicate the wing and we’re just going to position it right up there right up there on the penguin’s face that’s about right yep so his beak is lined up right there with his wing now we’re going to add some feet just tiny little flipper feet Duplicate the beak move it down and we’re actually going to make this completely two-dimensional so squish it down until it’s has no thickness at all we’re gonna put one here ctrl d and put one here now you have a very nice penguin shaped cereal box carton Just box just cereal box not a carton now let’s go over here and hit create texture you can name your texture something like penguin and make sure template is turned on then hit confirm and you’ll get these options these are all fine you can play with them if you want but They’ll work for our purposes today now our penguin has texture very nice now let’s get that other wing in you’ll see why this way we can share just one texture for both wings so we’re going to ctrl d duplicate it over there now we want our wing to have the same Texture on the outside of both sides so we’re going to go up here and hit mirror uv that will flip the way that the texture is facing so now you can see the red side is out here and the red side is out here cool now let’s go up to paint and we’re Going to start turning our guy into a nice off black so pick something that’s kind of gray hopefully something that will still be visible on this gray background we’re going to go to our paint bucket tool up top and just start clicking and dragging all over you actually don’t Have to click multiple times so i can just hold down the mouse button and paint every surface i go over we don’t really want to hit the beak or the feet because those don’t need to be black those will get a nice yellow color in a moment he is painted now let’s pick A soft yellow color over here for the beak make sure we get all sides of it we’re going to paint just the tops of his feet and then we’re going to go to our eraser tool by hitting the e key and we’re going to erase the bottoms of the feet because on An entity the textures will show on both sides and if there’s a texture on the top and the bottom it’ll look kind of weird there will be z fighting now we gotta get the eyes and the body for the body i’m going to pick something that’s just a little bit darker than white And make sure i go back to my brush tool you can hit b for brush and we’re going to paint that in okay now i actually painted in a little bit too much there so i’m going to hold down my alt key and click on one of the black parts of the penguin And that will select the exact same color i was using before so i’m going to paint over that paint over that that looks nice now we’re going to get his eyes i personally think he looks cute with slightly blue eyes like this rather than pure white you could have them be whatever color You want though now our model is almost done but i think it would look a lot penguinier if the top of his head wasn’t so darn square while we’re doing this step we’re also going to split them up into head and torso parts so that we can have his head Rotate to look at us later so starting off just duplicate the body now there’s two identical body parts here we’re going to scale one of them down to just below the wings one pixel below the wings another one we’re gonna scale up now there is a problem The texture mapping is wrong so select this bottom one and then in the top right this is our uv panel we’re gonna move this box down until it’s in the correct spot so that’s right here see how that works now we’re gonna do a similar thing for the top of his head We’re gonna scale it down one and move the uv down one as well so that it stays with his eyes in the correct spot now i’m going to duplicate the head move it up hit s to go to my scale tool and scale it down to be one pixel thick Now i’m going to shape it like this one pixel in from each side and our textures are weird again we’ve changed the size of it and it doesn’t really work when we hover over this texture thing in the top left you can actually see kind of ghost Outlines of what parts of this are getting red so you can see there’s actually no texture in the top corner here we’re going to put it right here if we put it higher then there suddenly wouldn’t be textures here and that’s going to be an issue because we are going to duplicate this Once move it over here scale it to be smaller and then move it in one pixel on each side now we have a nice rounded shape we’re going to have to adjust that uv mapping again you can create the whole penguin with the model first but then the texture becomes kind Of crazy looking so i like to do it in this order so that when i go back and add detail to the texture it’ll look nice now i’m going to duplicate this and put it over there now oh we got a hole you can see in the Uv map that this green pixel here is over nothing so we could either paint that in or we can just move it back onto a textured spot we also have to paint the underside of the wings because it’s going to flap its wings so under there just move the wing to the Side go back to our paint tool paint some white on the underside of the wing now that’ll actually apply to both of the wings because we made the right wing a copy of the left wing and there he is ladies and gentlemen now we are going to have to Save our work into the game so that we can admire it so let me show you where it needs to be saved this is actually one of the weirder parts of it so hit control s to save your project now from wherever it takes you you’re going to click on this top bar And type in percent app data percent and then click on minecraft so go in here click on dot minecraft and now we’re in our minecraft folder mine looks like a big mess yours will probably be much cleaner navigate down to resource packs open that up and we’re going to create A new resource pack if you already have this set up you can skip this step but i’m just going to go through how to do it for people who don’t know so create a folder call it whatever you want i’ll call this one penguin canon now inside here you’re going to create a New folder called assets and inside this folder called assets you’re going to create a folder called minecraft inside the folder called minecraft you’re going to create a folder called optifine this is where things are different okay now inside your folder called optifine create a folder called cem sem all lowercase and then Save everything in here so save your texture penguin.png and save your model not as model.gem but as chicken.gem all right and then you can hit save now it should say saved as chicken.gem that is good that’s what you want to see now if we just went into minecraft like this you Wouldn’t see anything in game because it needs a pack.mcmetafile for it to be registered create a file called pac.mcmeta for this you could actually use just basic microsoft notepad but later in the video you’re going to need something nicer like notepad plus plus if you don’t want to completely lose your mind So if you haven’t got it i would recommend installing notepad plus plus it’s a really really nice text editor for just opening files links in the description any competitor like sublime or whatever will also work fine uh pac.mcmeta is pretty much always the same from project to project So i’m just gonna paste this in some highlights are the description the pack version and the pack format but make sure that you’re just using whatever the latest number is whenever there’s a big resource pack update the pack format will go up by one so currently since minecraft 1.16.2 it has been Six but for later versions that will go up then just save your pac.mc meta and we can go check it out in minecraft and there it is our penguin canon has shown up let’s click that in click done and now here i am in my beautiful zoo enclosure i can Spawn in a chicken because we replaced the chicken remember and there it is looking good looking good it’s not animated it doesn’t move really it just it just matches the chicken’s body so if we hit f3 and b you can see that its head is moving all Over the place that blue line represents where it’s looking so it’s looking all over the place like a normal chicken it can also spawn in a baby version look at that did i see something wrong with the texture there hold on there is something wrong we have A hole in the side let’s fill that in and get to work on the animations there it is okay so before we even start writing the animations we have to set up the pivot points correctly keep in mind that while you cannot under any circumstances change the pivot points Of the original things so for example body head left wing right wing bill those are all parts of the chicken that are normally in the game you can change the pivot point of your own groups so we are going to select parts of this for example let’s see if we can select The whole head so there’s the head we also need the beak there it is and then i’m going to hit add group with all of those selected and there we go now we have a group with all of those contained in it it’s called bone by Default but i’m just going to rename it to head you’ll see its name automatically changes to head 2. that’s because we already have a bone called head and so it just gets automatically renamed that is totally fine so now after creating our head group we have to set the pivot point to the Correct spot a pivot point basically defines where this bone is going to rotate from so for example if we rotate it on the x-axis now you can see it rotates from this little little cross thing up at the top of it that’s the pivot point So if i hit z to go into wireframe view and then i lower the pivot down by clicking decrease on the y over here you can see that that marker moves down i’m going to put it right at the spot between the head and the body now If i hit z to leave wireframe view if i rotate it you can see it rotates on the correct axis seems we’ve got some strange texturing going on there his eyes are on the bottom of his head i’ll show you how to fix that in a minute let’s make the rest Of the pivot points so the other things that this penguin is going to need to rotate are the wings and the entire body so let’s go and make the wings select a wing and hit add group now we’re going to rename this group from bone to left wing and it’ll automatically get Changed to left wing too that’s good that’s what we want now click our wing put it inside the group that’s his left wing and then we’ll do the same thing for the right wing create a group called right wing gets renamed put the cube in there And now when we select it that’s his right wing now we have to set the pivot points correctly so i’m going to hit center pivot and you’ll be able to see if i hit z that those little lines sticking out on the sides that’s the pivot point We can move that up to 4.5 that’s about where we want his arm to rotate from because that’s that’s where our wing is going to rotate from you see do that for the other one as well center pivot move it up to 4.5 that’s a wing all right okay now one More pivot point is actually going to be the entire penguin because we’re going to have him waddle in a minute so add a group inside your penguin folder and call it body it’ll get renamed automatically to body too that’s totally fine then i’m going to hold down control and select All of these things looks like it may not have selected them all correctly you can’t have more than one folder selected at a time it would appear so we’re going to have to do them one at a time we’ll select the cubes that are loose put them into body select the head put It into body select the wing other wing oh one more loose cube now everything is contained within this body two bone and you can see the pivot point is at the top of his head that’s not what we want we want it to be at the bottom of His feet so we’re gonna lower that all the way down to zero and hitting z we can see that that is right where we want it to be he’s gonna waddle something like this yeah that’s going to be good all right i’m going to hit ctrl s to save And then we’re going to go into our files to start adding animations so from within minecraft we can go to options resource packs and hit open pack folder it’ll make this folder pop up go into our penguin canon folder go into assets minecraft optifine sem and now we’ve got this chicken.gem File now i’ve set the default thing to open this to notepad plus plus but if you haven’t done that you can right click and hit open with and then choose notepad plus plus now we’re inside the body of the beast this is how the actual game Reads our model file this is just json formatting i actually have a tutorial about jason but you don’t really need to know the ins and outs of how it works to follow along with this so we’re going to scroll down our chicken.gem until we see something called animation so here we’ve got Models inside the models we’ve got the head the body the rotation group the penguin group body two group just gonna keep scrolling down until we see this thing called animations for me it’s around line eighty this is where the animations are stored this will not be in every mob but the chicken Actually has one animation hard-coded into it so you can always copy and paste this if you’re doing this on a different mob at a later point you can see that it goes right below sub models so sub models opens this curly bracket then it’s closed here there’s a comma And you copy and paste in this animations part we’re just going to write in some more stuff here now you have to get your formatting correct or it just simply will not run you will just get a default chicken because it won’t be able to parse it so right after rotation.rx0 Outside these quotes we’re going to put a comma hit enter make a new line then we’re going to type a pair of quotes we’re going to set the rotation of our new wings to be exactly the same as the rotation of the original chicken’s wings So to do that we’re just going to say left underscore wing 2 dot rz now the rz stands for rotation on the z axis though since the wings only rotate on the z-axis that’s all we need to do a colon a space and then in quotes we’re going to say Left wing with no 2 dot r z so this will set leftwing 2’s rotation on the z-axis to be exactly the same as left wing the originals rotation on the z-axis then i’m going to hit ctrl s to save and go back into minecraft now if i hit F3 and t at the same time the game will start to reload the textures and then we should be able to see if it worked all right we can’t see immediately but if we spawn a chicken up in the air look at that the wing is flapping let’s Do that for the rest of them so in notepad plus plus i’m going to put a comma after this one because each animation has to be separated by a comma but there can’t be one at the end so if i saved it like this would not load if you ever find it’s Broken completely check the end for a comma if you put one in by mistake just delete it so new line and we’re gonna do the same thing for the right wing so right underscore wing two dot r z close the quote and then hit a colon so in quotes Right underscore wing dot r z there we go that’ll do it we can go in game and check all right and let’s spawn a chicken and there we go look at that man he floats on down graceful as a bird and so that’ll copy it exactly rather than just detecting if it’s not On the ground that’ll do something like even if you punch it it’ll start flapping like look at that it’s amazing we don’t need to write our own animation code because we can just copy what’s already part of the chicken now let’s animate some walking if you’ll remember in block bench we Created this body two things so that we can have him kind of waddle now we can find out what axis we want them to rotate on just by checking x-axis that’s not it y-axis no z-axis yes that’s what we want for a nice looking waddle But let me show you how to do that we’re going to use the limb swing and limb speed parameters so first just put a comma after our last animation in quotes we’re going to say body2 dot rz for rotation z then a colon and then in here we can actually write A mathematical formula so in minecraft there are a couple rendering things you’re going to write sine then open and close parentheses now inside these parentheses you’re going to write limb underscore swing just like this this will just make him start spinning whenever he walks okay i can quickly demonstrate what this Would look like this is not what we want you can see he does kind of waddle but when he stops he’s all tilted to the side so there’s something we can add for that all we have to do is multiply so hit an asterisk that’s the multiplication sign and type limb underscore speed The limb speed is kind of a measure of how fast he’s going so when he’s not moving this will be zero and his rotation will be set to zero this is by the way the formula you use if you just want like walking so if you were animating legs You would just put this in there we go that is pretty good but personally i think it’s a bit too strong doesn’t look so bad on the glass but if he’s on land he kind of kind of clips into the floor a little bit yeah See what i mean it’s a little too strong so let’s turn that down so if we want to do that we can just divide the entire effect of this thing by four so if we type forward slash four and save by hitting control s then the amount of rotation he gets From this formula will just be cut into a fourth so now it should look pretty pretty good there he is that’s a nice subtle walk look at that it’s adorable it’s so cute oh i love it now there’s one thing left to get this guy looking like a proper mob We have to get him to look at us so back to the text editor this one’s gonna come at you in three parts but it’s just for the xyz so take a look put a comma and we’re to say head to dot rotation x or rx colon Is going to be equal to head dot rx so the original head of the chicken is just going to define where he looks now we have to do this for the x y and z axes i’m going to copy and paste this whole thing copy paste paste and change this to r Y r y r z r z okay now if we go in the game this won’t work pop quiz why won’t it work because of this comma gotta get rid of that there can’t be a comma at the end of the list now press f3 and t function f3 On some computers look at that oh it looks like a proper little boy oh look at that man what he’s got eyes in the inside of his torso i’m gonna have to show you how to fix that fortunately that goes perfectly into our next topic now we’re back in our penguin But we’ve just done a bunch of animation which actually means we have to reload the file because if we were to save right now let me show you what would happen i’m going to hit control s and then when i go back to notepad it says this file has been modified by Another program do you want to reload it and if i hit yes our animations are gone fortunately i copy and pasted them right before i showed you that so i can just bring them back but they’re not loaded into this program yet so we just have to reload it Go to file recent chicken and nothing’s changed beautiful wait i didn’t save save this it’ll say it’s been modified yes yes reload okay yeah just save your work and reload i’m smart i promise so now we’ve got our chicken with all his animations saved on the files on the inside Let’s click on them somewhere select our penguin body group and click add group this will get us a group inside the penguin we will call this parachute i’m going to move that to the top just for ease of seeing it and we’re going to add A new cube now this cube will get some weird textures on it don’t worry about that for now i’m going to scale it to be two dimensional and then i’m going to set its size to 12 by 10. so this is 12 by 10 by zero Uh it looks it looks great doesn’t it looks absolutely marvelous so we want this to be a new texture i’m going to drag this down down here now there’s actually room there’s actually a lot of room on this texture but that isn’t always the case not all textures will give you this much Space so we are going to go into paint and we have this big invisible box it would be nice if we could see the pixels on it fortunately if we hit g we can see the pixels g or this painting grid button up here we are also going to turn on Mirror painting because come on what kind of parachute isn’t symmetrical and we’re going to get started let’s pick a nice bright red color because you know what other color would a parachute come in and we’re going to start painting so with mirror painting enabled and a red selected we are going to start Drawing our parachute it’s going to look something like this i’m going to go out 3 pixels here 4 pixels in the middle and we’re going to go three pixels down here fill this whole thing in looks pretty good now we’re gonna go to a darker red for an inside and we’re gonna Fill it in along here and along here two pixels in you can copy that or you can draw your own it’s all up to you then i’m going to pick a gray and start drawing in some straps now that’s actually kind of hard to see so if i hit T on my keyboard it will change the background to this checkerboard and it can make things much easier to see i’m going to start drawing this in two down two down one down one down there we go that is our parachute now it’s not really attached to the Penguin i’m gonna go back to our edit page i’m going to scale this up to 24 by 20. uh oh that’s not what we want i’m going to hit ctrl z to undo and we’re going to change the way our textures are stored so we’re going to Click on this 32 by 32 thing and see this check box that says box uv yeah we’re gonna uncheck that what that does is it automatically defines what the uv of this thing is so you can see one side of this is this blue half The back side of it is this yellow half which has no texture on it it’s just the same turning that off will let us change those manually you don’t necessarily want to have this off for every project but there’s usually a point where you’ll need to turn it off and start messing Around with it so i like to start with it on and then eventually turn it off so hit confirm and now we’ve got this nice little box we can drag around and do whatever we want with we can scale it up we can scale it down Or we can leave it exactly the same size if we resize our parachute to be 24 by 20 twice the size you can see the pixels have stayed it’s now got these nice big fat pixels i kind of like the way this looks actually i i think it’s pretty cool i’m just gonna Drag this down inside the penguin so it actually looks like it’s attached to him i’m gonna be honest it doesn’t look amazing so what we’re gonna do is duplicate it with ctrl d and then create two groups call them part and i don’t know part two doesn’t make a Difference we’re gonna put one of our parachute copies in one part another in the other part then we’re gonna rotate each part by the same amount so on the y-axis i’m going to rotate one negative 25 degrees and the other one positive 25 degrees you can see that that looks pretty Pretty good it’s got this nice 3d effect now we want our parachute to sway as the penguin is falling so we have to make sure our pivot point is in the correct spot so if we start rotating it um that’s a little weird we want our pivot point a bit Lower i want to probably put it right at the bottom there yeah so a pivot point of five seems to work for me pretty well maybe a little lower even maybe down to four just mess with it until you think it looks good i think it looks good at four We’re gonna have it rotate like that cool so hit control s to save and if we went in game it would look just like this so we’re just going to go straight to animating it go back to our thing and if you made sure to save this you can hit yes And hopefully your animations will not be gone just be careful with that if you do mess it up you can always hit no make a copy of your animations ctrl c then go back to blockbench hit control s and then reload it and paste them back in just a useful thing to do Anyway getting off topic let’s make this parachute write down a comma and then we’re going to say parachute dot rz is equal to the sine of time so time in parentheses there make sure you get that right time is a counter that just counts up forever and sine is something that the mathematical Function you learn in trigonometry it just makes something wiggle back and forth as opposed to just counting up forever in this case we’re just using it to make something wiggle back and forth instead of spinning in a circle forever so let’s hop in game and see how it looks press F3 and t and whoa that that’s um that’s pretty vigorous you’re really shaking there buddy and you got some eyes inside your torso let’s fix the eyes inside the torso i’m gonna hide our parachute momentarily you by just clicking the i next to it out here and i’m gonna drag this head To the side and then you’ll see the beauty of turning off box uv if we just click on the top so the face here that has the eyes on it you can see that’s very much the wrong spot we can just drag this box somewhere else and we get a different Part of the texture we can put it over the parachute we can put it here any old place it’ll still work cool just put that back it’s fixed then go back save again go back here reload it’s gone but that’s fine we can just paste it back in now Something was a bit wrong with our parachute animation it’s very fast and very vigorous so depending on what part of this we divide we can make it milder if we divide time by a number that will make it wiggle slower so i’ve found that doing slash 6 here to get it moving 1 6 this fast i think that looks good and we are going to make it move 1 4 as much so by putting the divided by four outside of the sine function it will affect how much it does it now you can change Those numbers to whatever you want i just found that that looks best and that looks like a nice gentle swing you have to keep in mind we’re going to be seeing this from quite far away well that looks pretty good it looks like he’s gently floating down it seems turning Off box uv has also messed up this penguin’s arm by having the white be on the outside i’ll show you how to fix that yeah it seems to have still saved it look at this we have mirror texture u on our right wing we don’t have that on our left wing So i’m just gonna delete that get rid of the whole line and save again if something’s really whack like that you can always just go into the file and see if you can spot it the way i found that was i hit ctrl f and search for right wing two And then it took me right to it and then i could see that they’re inside and then i could see that inside the boxes category and then i could see that right by this stuff there was a mirror texture thing so that’s gone so recent chicken beautiful now we’re gonna make Our parachute only appear when this guy is on the ground so go back here allow it to reload this doesn’t really seem like it should be an animation but it is because optifine animations allow for if statements so we are going to say parachute dot ty this stands for Translation on the y-axis so that is how far up and down it is what we’re going to be doing is when he’s on the ground the parachute is going to be like 4 million pixels below just going to get heated into the floor so parachute dot t y Colon and then we’re going to say if and then in parentheses is underscore on underscore ground then we should set the translation to negative 9999 or something so it just goes into the floor and is gone uh then we’re gonna put a comma and say what it Should be if he’s not on the ground so if he’s not on the ground translation should be let’s see it seems our position here is set to four but let’s see if four works save it and go in game the parachute is in the correct spot that is Marvelous now we have ourselves a completed penguin look at him admire him tell him he’s handsome you’re such a handsome goodbye now it’s very clear that they won’t get hurt because you know penguins can’t fly it makes sense with the lore they need a parachute to get the slow Falling effect if you haven’t yet you should go down to the description and download the files for this part of the tutorial there’s a link to a dot zip file containing a data pack and a texture we’re going to use in a couple minutes if you’ve never installed a data pack Before i’ll show you how to do that now if you do know how you can just skip ahead a couple seconds when you download the file it’ll probably look a little bit like this this penguin file is a data pack and it needs to be installed into the world That you’re going to use this whole thing on so from within minecraft if it’s a single player world select your world press edit and click on open world folder this will open a folder for your world and inside this there’s a folder called data packs if you’re on a Server you can just find your world file then you can just drag penguin right on in there and the data pack is installed pretty easy huh now let’s test out that it worked in chat you’ll see absolutely nothing but if we type slash reload then we’ll get this message that says Give canon if we click on it it’ll give us a crossbow called penguin canon with a custom data tag on it that makes it shoot chickens or penguins instead of arrows so let’s give that a test bam looking good note that i made this fancy enough that crossbows are unaffected Look at that it’s still loaded with arrows though so like if you’re in survival you’re going to need arrows to shoot this which is a little bit goofy but i didn’t want to go absolutely crazy and this is really more of an example data pack anyway just to Make something fun to goof around with this is the command to get a crossbow with a custom model data of one it’ll be in the description for you to copy and paste uh and so this one’s not named but it will still shoot out chickens alright let’s get you back to work Making the canon model also maybe subscribe while you’re here that’s all bye-bye okay now that that’s squared away we can get started on making the canon item itself so to start out with from inside your penguin you’re going to select the whole body of the penguin you don’t need to select the parachute And just hit ctrl z to and just hit ctrl c to copy it now we’re going to go up to file create new java block slash item and we’re going to turn on box uv hit confirm and then click over here and press ctrl v now we’ve got an untextured penguin Loose in our world to get its textures in we’re going to go over here and click on import texture and then we’re going to navigate to find it so make your way to your resource packs folder in there assets minecraft optifine sem and load up your penguin texture The imported texture is not contained in a resource pack minecraft can only load textures inside the textures folder so this means that in order to import our penguin texture for it to work in the game we’re going to have to move it so you can click on your penguin Texture just make a copy of it hit ctrl c and then go not into your optifine folder but into your minecraft folder this folder here and create a new folder called textures inside that folder you’re going to create one called item and then you’re going to paste in Penguin.png and now we get no error message now you can just select your whole penguin and click and drag penguin.png on there uh oh that doesn’t look right press control z to undo you’ll notice down here that this texture is 32 by 32 pixels And up here the penguin is set up to use 16 by 16 textures so we’re just going to change that click on it and change the texture width and texture height to 32 by 32 to match our previous texture hit confirm click and drag on and we’re a little Closer it’s at least the right size but we’re going to have to do this manually i’m afraid the start positioning everything i’m going to start by clicking on the head and dragging the uv so that these boxes line up with where they’re supposed to be on the penguin I can do it with the top of his head doesn’t need to be beautiful it’s perfectly fine to spend quite a long time fiddling with this i’ve done it a handful of times and i’m just doing it for a tutorial so it doesn’t have to be The most perfect job and now we have our penguin correctly imported in item form so let’s go ahead and save our work before we even start on the canon so hit control s and it’ll ask you where you want to save so we want to save in our resource pack assets Minecraft then we create a new folder in here called models all lowercase create a new folder inside this called item not items no s that’s messed me up a couple of times and then in here we’re going to save it as canon canon.json saved as canon.json That’s just what we want to see now we’re actually going to hide this penguin for now just set him to invisible we’re not going to be using that until we get to the animating portion of this add a cube this cube is going to be the back of our canon you Will see how it comes into shape as we go we’re going to make this cube into a by four one pixel thick rectangle cuboid like this i’m actually going to lift this up one pixel and hit ctrl d to duplicate it now i’m going to scale up Another piece this is going to be the back of our penguin cannon now i’m actually not going to put the other sides of this cannon on until we’ve started the texturing i’m just going to duplicate this back piece duplicate this front piece and change its longest side from being Six long i’m going to type that 14 and then stretch it so it looks like this so we got these pixel gaps now let’s import our canon texture i actually made this texture already so if you’ve got it in this blockbench tutorial folder that is in the description and you should download You can just copy and paste it into your item folder along with penguin.png and load it up now i made this texture from just the iron and glowstone textures i kind of cropped them together in photoshop you can absolutely do that yourself or decorate it your own way I’m just doing it this way so that i don’t have to teach you photoshop along with blockbench because that would be a lot more work so we’re going to start before we do anything by turning off box uv we are going to be manually setting the uvs Of all of this so hit confirm after turning off box uv let’s double check and make sure our penguin still looks good yep i’m going to click and drag canon.png onto the top of my canon here and you’ll see it looks all wrong that’s fine i’m going to drag this box Up here in the uv section onto the part that matches the canon so here we’ve got the side here we’ve got the top this one is for the side these are for the edges so let’s get an edge here i’m going to click on the side click and drag our canon texture on There and it seems that it’s facing the wrong direction now this is something that’s kind of wonky you’re going to have to get used to the way it does this by default this is what your bar will look like if you go into toolbar customize and search for Uv there are a bunch of other uv related settings that you can add to this toolbar for me i’m going to add the turn mapping button and then hit close now if i hit turn mapping it rotates it but you can see it’s the wrong direction this wouldn’t be solved by just changing It by stretching it would do the same thing so what we have to do is now use this uv rotation slider here and turn it 90 degrees so it goes 0 degrees 90 180 270. we’re just going to set that to that first bar Now i want this to go on my other side as well so i’m going to click on this side hit ctrl c go on the other side click on it hit ctrl v and look at that it’s copy and pasted our texture except now these lines don’t line up I’m going to have to rotate it 180 degrees instead of 270 degrees or negative 90 degrees instead of positive 90. now i’m going to click on the top of this thing copy and paste it onto the bottom also needs to be rotated a little bit further so i’m going to set that until These pieces line up nice nice now we can do the front and back so click and drag our texture onto it and it’s done it automatically that actually looks real good but that’s not the part it’s supposed to use i think it’s supposed to use something else but I think that looks fine so i’m just gonna go with that hit copy paste onto the back nice i can also copy and paste that onto the front and back of this piece the top is going to need to be a little different so we’ll do that one Fresh that’s this piece right here copy and paste that onto the bottom and then we will do the sides so drag out there the sides of this are vertical so we’re going to have to hit turn mapping and turn this 90 degrees so that’s that piece there copy Paste i can move it over to my other one there we go i actually did make textures for both sides of this thing but they’re very similar i wouldn’t worry about that too much now for the back click and drag canon.png onto it and this square section in the top is what i’m Using for the back on one side here really doesn’t make a difference whatever looks good you can see for this bottom piece our texture is a bit stretched out it’s got one two three four pixels so that means it’s facing the wrong way we’re gonna have to Rotate it using this bar not this one because that just that flips this and then you would change what’s actually being displayed then we can copy and paste that onto the top copy and paste it onto there that’s going to be on the inside of our gun it doesn’t really make a difference But if you want to be fancy you can do that now for this one i’m going to click and drag my canon onto the side and this is going to be vertically the top of this glowstone texture here i copy and pasted this directly from the glowstone texture it’s just one of the Glowstone nubs rotate it and then i’m going to hit apply to all faces boop there we go so now it’s done all the faces quite similarly so for this one i’m going to have to rotate it the other way i’m going to have to rotate it the other way And then for these two sides i’m going to scale this part up to be 4×4 copy and paste it onto the other side and it’s looking pretty good now for the rest of our gun we can select these two faces hit ctrl d to duplicate them And then hit r to go into rotate mode now our pivot point is way off to the side so i’m just going to hit center pivot and that’ll make it in the middle i’m going to rotate that 90 degrees and slide it into position that’s not quite position It’s it’s overlapping a little bit there because our pivot point was in the center of a pixel so i’m going to change the position here from 10.5 to 11 and from 1.5 to 2 that’ll just snap it to some pixels and there we go Now i can hit ctrl d drag that over to the other side i can select these two again hit ctrl d and drag them down to the bottom that is almost there but it needs something else which is i don’t know a scope so i’m going to duplicate This cube and then hit s to go into scale mode and scale myself down a nice small vertical thing like this even though this does have kind of a cool look to it i want it to be one pixel to one pixel you really don’t want to be Doing mixels like this where your pixels are different sizes i’m gonna hit auto uv and that will just automatically scale it to be the correct size you can see it made it into a one by two thing just like this and hit this side hit auto uv this side Hit auto uv this side hit auto uv it’s a little wonky it’s not exactly the texture i meant it to be but i think it looks totally fine now we’re going to duplicate that scale it like this and we’re going to drag the texture up into this one red pixel In the top left corner and then hit apply to all faces now we have a nice little red light thingy looks pretty cool this is our finished canon but this is how our canon is going to look but there is still more we can do first of all let’s select All our cubes and put them in a group i click on the top cube hold shift and then click on the bottom cube and it selects all of them in between i’m going to hit add group and name this group canon looks good now let’s put it as far back As it can go because there are actually limits to how far things can move let’s for example move our penguin friend you’ll see that once he hits this part right here he actually can’t go any any further past so our our gun has just barely missed the edge Of the playable area there are limits here and if we want to animate our penguin getting loaded into this gun we’re going to need some headroom so we’re going to move our canon all the way back as far as it can go and then i’m going to press Tab and make sure it’s centered on the top it’s off by one pixel so i’m just going to push that into the middle there i’m going to rotate our penguin too just so he’s facing us is not going to be visible yet for block and item models There is this third tab up here called display i guess it’s the fourth but the start one doesn’t really count let’s go over to there and this is where you configure where everything lines up so you can see our our canon is in an interesting spot uh that doesn’t really look like it’s Being held in his hand not even slightly so let’s make it so it does let’s just drag it down there drag it up that looks like it’s being held in a hand that looks pretty good there’s some z fighting there that’s where two things are occupying exactly the same space and it doesn’t Know which one to render so we can fix that in a couple of ways most items are actually scaled to 0.9 so we can go to our scale section and change the scale of our item 0.9 on all axes and that’ll just make it a little bit smaller than the Hand so there’s no more z fighting the alternate way to do that if you want to keep it at a big scale is just move it over by a teeny tiny bit i usually scale it down but for this one i’ll just move it to the side so this is How it’ll look in third person you can see it on different reference models this is how it’ll look held by a zombie this is how it’ll look for a baby zombie this is how it’ll look in the hand of an armor stand or a small armor stand now we want to Also change it in the left hand because that gets a different model now instead of just modeling it again from scratch we’re going to go to our third person right hand model and just hit control c while we’re anywhere on the page go over to our left model and hit Control v and it pastes it into exactly the spot we want that is so nice i really like that now let’s position it in first person you really for a model that’s this strange you want to do all of these categories so we’re going to drag this to the front Here we go there’s our gun we’re just going to position that in our first person view so that it looks totally awesome i’ve actually made a mistake here we’re going to be replacing the crossbow model this is going to be a custom crossbow model so we actually have to pick Our reference model not as normal but as crossbow that’s quite a bit different you can see we’ll have to move it way to the side for it to look about the same as it did before that looks decent you can also rotate it using these sliders here or by pressing the r key I don’t like to rotate it like that because that will happen i like to use the slider i’m going to hit ctrl c and paste it into my left hand model as well now you’ll notice that it’s way off to the left oh we’re not in crossbow mode You can just keep that at 5.25 and it’ll be right and left and now we’re going to go to head this is how it’ll look when it’s on your head uh doesn’t really make a difference you could just do something to look funny if you ever wanted to Wear it as a hat with your friends that’s not really what we’re doing here then there’s what it looks like on the ground so you can see it’s really it’s really sunk into the ground here i’d like to drag that out to be centered and so it’s not sinking into the ground Now what it looks like in an item frame let’s move it out there maybe rotate it and just position it now it’s it’s very big you can also have it inventory or hot bar which is interesting that’s just just some fun little differences you can do really the ones that matter are first Person right and also first person left but those are the same now that the basic model of the canon and the penguin are all done we can start working on the animation so let’s unhide our penguin and each frame of animation in minecraft is actually its own Separate block model so this is gonna be our basic one you can just save it canon.json all good but let’s go and make our first frame so we’re gonna go to file export export block item model and we’re gonna call this canon underscore loading underscore zero This will be our first frame of the loading animation so now we just put our penguin wherever it’ll look good so our position is something like this is really a subjective thing but i got a four frame animation that looks pretty good and i’m gonna try and recreate it here for you So first of all i had this gun tipped upwards so it looks you know you’re loading something in video games people always tip it upwards i figure that must be how it works but we’re going to do that so that it looks looks cool it’s it’s actually very finicky because this Thing is so far back just really mess with this until you think it looks like you’re holding it and about to load a penguin into it okay that looks just about right to me you can look at these numbers we got 56 negative 1 18 for the rotation 5.75 15 and a half Negative 7 for the translation and the scale is all at one you don’t really want to be messing with that i think one is good okay now let’s position our penguin i’m going to press r and rotate it now something about item models that is different from Entity models is that item models cannot be rotated on more than one axis so if i have them rotated on the x-axis i cannot change the y-axis it’ll give you this this error message i’m going to have them tilted back like you’re holding them in your hand Okay let’s see how that looks in first person that does not look good that that doesn’t look good i don’t like it that looks good i like that we’ll go with that for our first frame so this is saved i’ve hit ctrl s it’s saved now we’re going to export it As canon underscore loading underscore one and now we’ll be able to make our changes for the next frame and move them up towards the lip the bottom of the gwyn doesn’t have foot texture so i’m going to fix that clicking on the bottom of the invisible penguin feet and dragging Them onto a colored square bring it a little closer like so i don’t know we’ll see how it looks in game once we get all of the frames done now let’s go to our next one hit export and change our canon loading to canon loading 2. now we’re going to start loading him Into the canon let’s rotate him a little bit on this axis and make it look like he’s kind of starting to go in there that looks pretty good and then we’re gonna get our final frame export yes canon loading three and for this one he’s gonna be fully inside the cannon He’s gonna be right in there and we’re actually gonna have to make some changes to the model to get him to fit and i want his beak to peek out the side i have i have this idea of a peaky beaky so we’re going to start recklessly deleting things because Really what are what do we got to lose he’s going to be in there anyway so i’m going to start no wings we’re not going to be able to see those we’re not going to be able to see his feet we’re not going to be able to see his Body it’s just going to be his head poking out like this that actually looks pretty good i kind of want to make it wider just so it covers the whole thing i know he’s going to be all stretched out but like i don’t think anybody’s gonna notice Oh that’s beautiful that he looks like he is in there okay that looks pretty good those are all four of our penguin loading animations then we just want to make a copy of this frame for our animation when he is loaded so we’re going to export And call it you can call it whatever you want i’m going to call mine canon underscore underscore penguin and then we’re just going to position it so that it looks like it’s ready to shoot so i’m going to reset the rotation reset the translation have it in Crossbow mode it’s going to be ready to launch now something i forgot to do for all of these is to set up left-handed versions of them so we are going to just hit ctrl c go into first person left control v oh we could have just gotten it from There doesn’t make a difference for this one but we’ll go through and do that for all of them so canon loading zero yes i want to save my model oh wait it’s asking me if i want to save it as a dot bb model so a bb model is a block bench Model and it has a little bit more detail if you think you’re going to be making a lot of changes to this i would do it just just save it but for this tutorial i won’t because i know that this is a finished product now in here display First person right we’re going to copy to be first person left now unfortunately i would really like to use this mirror button right here to make it look like it’s loading in the correct direction i have found that every time i check that mirror box it breaks Everything so i’m not gonna do that if any of you know of a trick to get it to work let me know otherwise i’m not gonna bother so make sure to save now we’re gonna go to our next one canon loading one copy paste save reset go to the next one and Unloading two copy paste save next one and loading three copy paste save all right i should have done this at the start we could have saved ourselves a little bit of work but it’s all good we now have a full animation for our penguin being loaded into the canon Now how do we get this to appear in the game well i will show you returning to our penguin canon resource pack folder we’re going to go into assets minecraft and then go into models and item now here is where we saved all of our new canon items now we can Actually put these somewhere else we can put them into a custom folder so i’m going to press ctrl x to cut go back to our models folder and create a folder in here called custom and paste this will break block bench unfortunately so we’re going to have to reload All of our files if we want to because they’ve moved now we want to overwrite the default crossbow to allow it to use multiple different kinds of models so a normal crossbow and our custom crossbow so to start out with we’re gonna have to get our crossbow file Now the easiest way to do that is to snag it from the files of the game so navigate back to your dot minecraft folder and instead of going into resource packs go into versions down here under v now we have a list of all the versions of The game that we’ve installed the latest version right now is 1.16.4 so i’ll use that i’m going to make a copy of 1.16.4.jar just ctrl c ctrl v there’s our copy and i’m just going to change the extension from dot jar to dot zip and it’ll give me a warning i say yes If you can’t see the file extension on windows at least you go to view file name extensions to get it to show up now we can just open this file by double clicking go into assets minecraft models item and now we have a list of All the item models in the game so i’m just going to search for crossbow and you’ll see we’ve got all these different kinds of crossbows i just want the default one crossbow.json i’m going to press ctrl c to copy it and i’m going to just press the back Arrow until i’m back in my resource pack folder and on the way i’m going to delete this extra zip file i made because i don’t need it now back inside our model’s item folder i’m going to press ctrl v i deleted the source file oh my god i’m going to press ctrl z To undelete the source file then press ctrl v now it gets pasted in now open our crossbow.json file and by open of course i mean opening in notepad plus plus our favorite text editor now we have all this data it’s a bunch of stuff in it the important part is in this section Called overrides that starts at line 28. here you can see the stuff for the default crossbow animation so when somebody’s pulling a crossbow it’ll load this model item crossbow pulling 0. when it’s 58 pulled it’ll switch to the next one and when it’s all the way pulled it’ll Switch to the full pulling one when there’s an arrow in it it’ll use the arrow model when there’s a firework in it it’ll use the firework model cool we are going to write our own for the penguin gun so let’s copy and paste from this open curly bracket To the close curly bracket we can include the comma or not i’m just going to select it and press ctrl c now at the end you’ll see at the end of all the curly brackets that are on this line i’m going to add a comma to separate it from the next one New line and paste it in now what can we do to make this different because this would just override the top one we are going to add a third predicate or thing that makes it happen so in here after pull one we’re going to add a comma and write in quotes custom underscore Model underscore data and a colon and then one so now when there’s an nbt tag on the item for custom model data one it’ll use our model once we specify it so instead of model item crossbow pulling 2 we’re going to change that to item is custom canon loading 0 just like that now we are going to copy and paste this a couple of times for each possible variation so above this one i’m going to put kind of the default frame so when you’re not pulling just when custom model data is one we just want to use So we just want to use canon when custom model data is one when there’s multiple things that are met it’ll use the one at the bottom of the list so this one will be lowest priority because it’s near the top these are the numbers that i have found look Best you can use whatever you want our first one will be when it’s zero percent pulled so we can just get rid of this whole thing so when it’s pulling it’ll use loading zero now after this comma we paste in another line and we gotta fix this there we go I’m gonna change this 1.0 to 0.15 so when it’s 15 done we switch to our canon loading one frame and we’ll paste in another one get rid of that when it is 0.25 of the way there we will switch to our two frame paste in yet another one when it is 0.5 or 50 percent of the way there we’ll switch to our third frame and then we have to have one for once the arrow sorry for once the penguin is loaded in so paste that in we’re gonna get rid of this first one that says pulling and we’re gonna replace this one that Says pull with one that says charged and change our 1.0 to just one so when it’s charged and it has a custom model data of one it will be canon underscore penguin just like our file names are over here type them exactly like they are Now we also have to remove this comma at the end because if we forget that the whole thing will break there’s a pattern here so just make sure that you have commas everywhere they’re necessary and nowhere else so no commas here but yes commas here in between any two Things that are on the same line so this is on the same line as this got to be a comma in between all right let’s go in game and try it out all right here we are i’m gonna go open my inventory and our crossbow should look normal So under combat yes our crossbow looks and behaves completely normally if i type slash reload and get this text to show up again if i click give canon then we have our canon oh look at that looks a little funky it’s very far to the side actually I think i know what that’s about so let’s try and load it up look at that not bad it shoots out penguins it’s so good it’s a little bit tilted to the side in my opinion this looks fantastic though doesn’t it it just goes right in there so if i were To go back in i would definitely tilt the thing to the side a little bit now let’s see about why it’s off to the right that’s because in our original canon folder i said we should use the crossbow model i was wrong the normal crossbow is just held as an Item so that’s what we’re seeing in game you want to go to normal before positioning it hey y’all legitimoose here thanks for watching all the way to the end this tutorial was an ordeal to create i really put a ton of work into this one and if you appreciated it I would like it if you left a like and subscribed and commented and all those things that people ask you to do at the end of the video this was a bit unusual in terms of uh effort expense for my channel but if you enjoyed it and think it was worthwhile i would Gladly make more high effort videos like this if you made it all the way to the end then you’re certified cool and you can come post the results of your tutorial in the discord server if you’d like link in the description of course i’d just like to shout out the blockbench server If you get stuck at any point i would go to them they’re they are incredible and they’re super helpful i would have gotten hung up on so many things during the making of this tutorial thanks for watching catch you in the next one Video Information
This video, titled ‘The ULTIMATE Blockbench Tutorial [Animation, Entity Models, Custom Item/Weapon ]’, was uploaded by Legitimoose on 2020-11-16 23:08:00. It has garnered 487926 views and 13699 likes. The duration of the video is 01:03:56 or 3836 seconds.
Learn everything you need to go from BEGINNER to ADVANCED in 63 minutes! How to make and animate models, and how to texture a CUSTOM PENGUIN GUN and SLICK RELOAD ANIMATION! (it shoots penguins!). 🔽Important things below!🔽
Blockbench DOWNLOAD [ https://blockbench.net/ ] Datapack & Texture DOWNLOAD*** [ https://drive.google.com/file/d/1Z4f86UJHwNNTzG_SuaavpHmUcdx81K9m/view?usp=sharing ] ***In versions after 1.16 you must remove the pack_version part of the pack.mcmeta! See below for a working example. OptiFine DOWNLOAD [ https://optifine.net ] Notepad++ DOWNLOAD [ https://notepad-plus-plus.org/ ]
To find out what “pack_format” should be for your version, check here: https://minecraft.fandom.com/wiki/Pack_format pack.mcmeta (updated to 1.19): { “pack”: { “pack_format”: 9, “description”: “Tutorial pack from youtube.com/c/Legitimoose ;^)” } }
Cannon Command: /give @s minecraft:crossbow{CustomModelData:1}
🔽HELP🔽 Blockbench DISCORD[ http://discord.blockbench.net/ ] (extremely helpful people here! If you have any difficult questions, ask them! (But check the FAQ first!))
OptiFine CEM Animation Docs [ https://github.com/sp614x/optifine/blob/master/OptiFineDoc/doc/cem_animation.txt ]
I’ll also happily answer any questions you have in the comments! Stick with it, Blockbench is a ton of fun!
===L O N K S=== My Patreon [ https://www.patreon.com/legitimoose ] My Discord Server [ https://discord.gg/n7z4sVG ] My Twitch [ https://www.twitch.tv/legitimoose ] My Editor [ https://www.instagram.com/ciara_millinery/ ]
Timestamps: 0:00 – Intro 0:16 – Installing CEM Template Loader 0:46 – Project Setup 1:38 – Modelling a Penguin 4:35 – Texturing Entity 6:50 – Improvements to the Model
9:15 – Saving/Creating the Resource Pack
11:40 – Entity Animations STEP 1 16:00 – Entity Animations STEP 2 Wing Flapping Walk Cycle Head Movement 22:52 – How to Not Lose Your Work
23:40 – Making the Parachute 25:56 – What is Box UV 27:04 – Making the Parachute 27:45 – Parachute Animations 30:59 – Fixing Flipped Textures 31:50 – Parachute Animations
32:50 – Penguin Showcase
33:15 – Installing the Datapack
35:00 – Making the Cannon Item Model 46:16 – Positioning the Cannon Model
50:29 – Reload Animation 55:44 – Overriding the Crossbow Animation
1:01:50 – First Test 1:02:32 – Small Changes
1:02:58 – Parting Words

















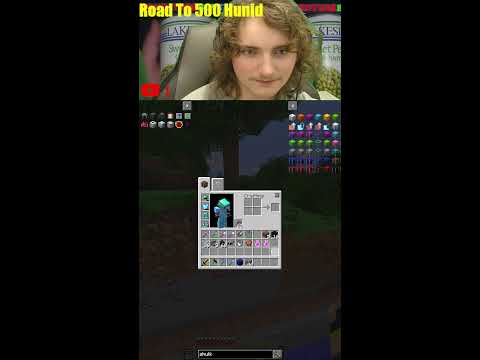






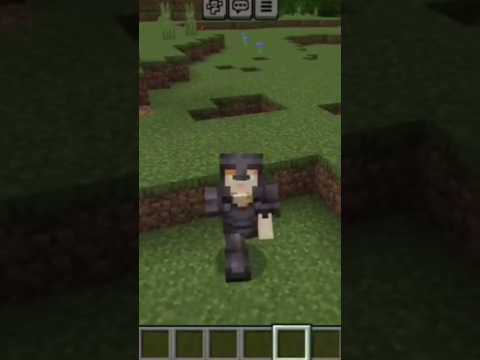










![The ULTIMATE Blockbench Tutorial [Animation, Entity Models, Custom Item/Weapon ]](https://newsminecraft.com/wp-content/uploads/news/minecraft-news-trending-21.jpg)