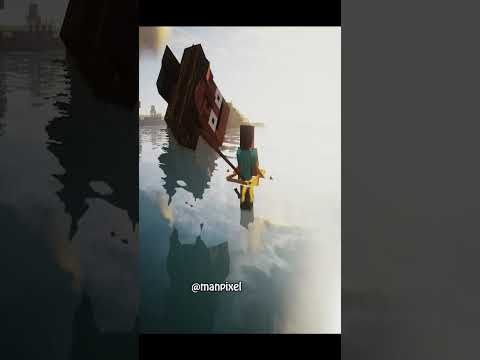we’ll guide you through how to download and install BSL shaders in Minecraft if you find this guide useful then please consider subscribing and liking the video let’s get started first of all in order to run BSL shaders we need something called OptiFine so we’ll go and get that now so go and open up a web browser but just before we get any further a big shout out to our sponsor Apex hosting they might go to Minecraft server host they’ve got so many awesome features like one click install mod packs dos protection 24/7 servers and support so you can get help anytime you need it and at the moment you can get 25% off your first invoice so there’ll be a link Down Below in the pin comment and the description if you’re interested but back to the guide so what we need to do is just go to a search engine and go and search for something called OptiFine OptiFine is essentially an optimization tool for Minecraft so go to OptiFine Donnet then at the top go and click on downloads now you need to choose which version you want I prefer to go and get a release version because these are just preview versions so the most up toate one I can get is 1.20.1 so I’ll go and click on download you’ll get taken to an ad wall just be aware if you see a download button that is not the download button for optify you’ll need to click on the skit button in the top right and then we can go and click on download and the download will then begin and it’s now gone and finished and then what you’ll need to do is open up a new tab and you now need to go and download BSL shaders so type it in BSL shaders just like so and then you can get them from quite a few different places but I’ll get them from curse Forge and you want to go and click on files and scroll down and go over to the right and I like to going get the most upto-date version so then you can head over click on the three dots and click on download file and the download should automatically begin and you should have op theine and then BSL and all you want to do is go and drag them onto your desktop just like so and there we are now what you want to do is firstly we need to install OptiFine so what you want to do is go and double click on it like so you should then go and get this optifi installer popup if you don’t it’s likly because you don’t have Java installed on your computer so what you want to do is go and open up your web browser again and go to a new uh new page and you want to go and search for Java just like so and go to java.com it will take a moment to load and then all you need to do is click on download Java it will download and you then need to go and install it after you’ve installed it then come back to OptiFine what you may need to do is click on it once then right click on it and go and click on open with head over to the right and click on Java TM platform SE binary and you should then go and get the popup if you still don’t get this after installing Java it’s likely you’ll need to go and reassociate jaar files and Java to go and do that you’ll need to run something called a jaar fix so go and search for jaar fix and this is the guy who did it go to the website and what you’ll need to do is come down to solution and there’ll be the jarfix program you you can download that and then run it and that should go and fix your problem it’s what it’s fixed for me and quite a few people use it as well and then what you can do is finally come back and run OptiFine and you can then go and click on install like this and nothing will happen you may think what’s happened but then you should go and get a popup which says OptiFine is successfully installed and now that it’s installed we can now go and open up Minecraft so let’s come down here search for the Minecraft launcher and wait for it to load now what super important is is you now go and run Minecraft with OptiFine make sure Minecraft Java Edition is selected and then go to the left of the play button and go and select OptiFine like so and then click on play and Minecraft should then go and launch here we are in Minecraft and then what you want to do is go and click on options and go and click on video settings and you’ll go and see we’ve got op theine installed in the bottom left here what you want to do though is go and click into shaders but just a side note op Define gives you a load more sort of video settings things which you can change to go and optimize Minecraft so it’s super cool but yeah go and click on shaders and what we can do is go and click on shaders folder but first of all just make Minecraft smaller so we can actually go and get to the other files but click on shaders folder you’ll get this popup and then you can drag the BSL zip file in just like so and then you can close off of it and as you can see BSL is now there so what you can do is go and click on it just like I did now and when you go and launch a world it will be applied but you can also go and turn it on and off while you’re in Worlds as well the world is now loading and as you can see we’re now using BSL and it does look pretty cool um as you can see the clouds look all different and yeah it just adds a really cool sort of vibe to it um and yeah and as I said you can go and turn on and off in Minecraft as well to do that you just pause the game by pressing escape click on options video settings shaders and if you want to turn them off then just click off and they’ll be turned off and you can always go and put them back on by clicking on BSL that’s it if you guys found this useful then please leave a like Video Information
This video, titled ‘How To Install BSL Shaders In Minecraft – Full Guide’, was uploaded by GuideRealm on 2024-01-12 00:12:03. It has garnered 12607 views and 178 likes. The duration of the video is 00:05:03 or 303 seconds.
Learn how to download and install bsl shaders in minecraft in this video. For more videos like this then please leave a like.
Host your own Minecraft server with tons of features such as 24-hour hosting, modded servers and instant setup with Apex Minecraft Hosting! https://apexhost.gg/GuideRealm
GuideRealm is the home of technology-based how-to’s, guides & tips
Equipment & tools I use (affiliate links): Tubebuddy (YouTube tools): https://www.tubebuddy.com/pricing?a=Tucker Microphone: https://amzn.to/3IQgsiH Laptop: https://amzn.to/3ITBwom PC: https://amzn.to/3MPNgJL
Some of the links in this description are affiliate links. As an Amazon Associate and a partner of other affiliate programs, this means I will earn a small commission from qualifying purchases through these links.
Please like, subscribe, and comment.
GuideRealm


















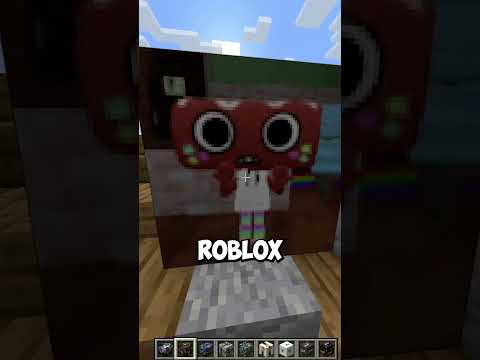



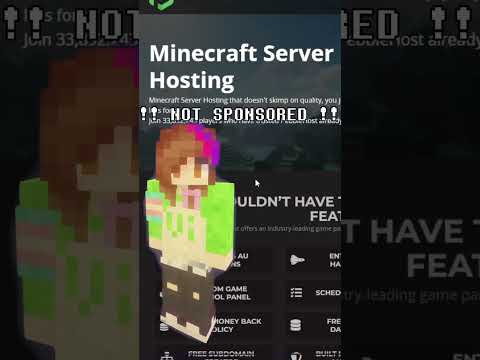










![LOST in Minecraft Universe 🔥 SERVER SURVIVAL PART 2 #shizo[np]ά🌳🔴](https://img.youtube.com/vi/iVUIcsZsqD4/0.jpg)