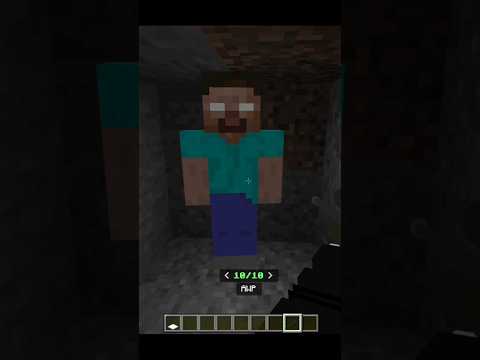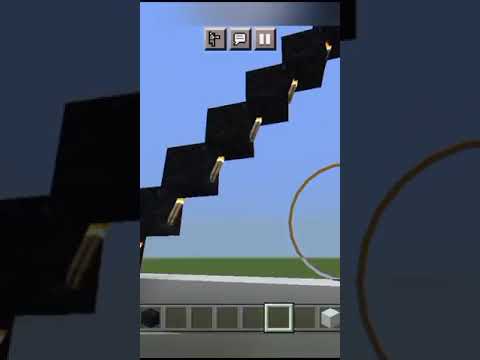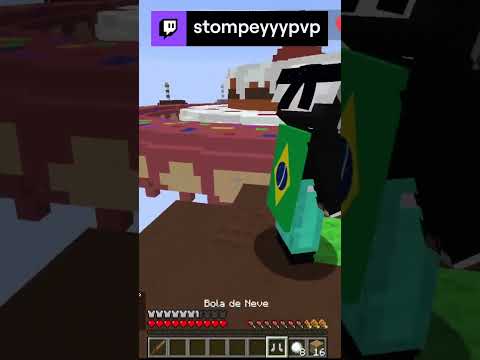What’s up guys my name is techn over here for troubleshoot since today I’ll be showing you how you can set up your own a Minecraft 1.15 server basically you’ll be downloading and setting up the server on your own computer and port forwarding and I’ll be showing you all Of that inside of this tutorial here if there’s any more information I need to add it’ll be in the comments and the description down below as well as links to everything that I’ll be showing you so first of all you’ll need a head across to the Minecraft website linked In the description down below head across to the first link in the description down below to the download the minecraft Java Edition server once you’re on this page you only need to do is click where it says download minecraft server 1.15 jar simply click that and run it with the following Command now I’ll be explaining everything here so of course because we’re downloading the minecraft the Java server we assume that you already have a Java installed if you don’t have the JRE installed it’ll be linked down below you’ll be taken to a page like this simply just hit accept License Agreement If you have Windows 64 click this download link over here and if you have Windows 32 click the one over here assuming that you already have Java installed builders hit keep because chrome is saying it may be harmful I’ll click the arrow and we’ll go show in folder then inside of your downloads Folder you’ll have the server dot jar like this I’ll be adding it to a folder on my desktop just for ease of access I’ll call it minecraft server now simply drag and drop the jar into that folder next up we’ll need to make a new text file so right click new text document And walk ctrl-a to select everything we’ll call it start dot bat hit enter hit yes and if you don’t see the icon change simply head up to the topic go to view and make sure file name extensions is ticked you need to remove the dot txt And name it just dot bat otherwise it won’t work then we’ll right click and we’ll either hit edit to open it with notepad but if you have a better program installed like notepad plus plus you should rather open it in that now all we need to do is simply copy this line off Of the download website and paste it into our newly created start bat as such then we’ll rename it the minecraft server jar to match the server jar we have over here because it’s simply named a server jar all we need to do is change this pot to server So it says – jar server jar no GUI next up before we go ahead and save it you’ll need to find out how much RAM you have on your PC if we’d like the best server performance so I’ll right-click my start bar go to task manager head across to The performance tab and then memory you should see in the very top right how much RAM you have and how much you have available will be shown down here available 48.1 gigabytes of course you may have much less than this however you should give a little bit more than one Gig to your server if you want good performance so you can either multiply this 102 4m which is 1 gigabyte by however many gigs you want to give it so if you want to give it 2 gigs you can enter to a4 8m 4 gigs would be 409 6m or Of course you can take out all of those numbers plus the M and simply enter to capital G meaning that we’re giving it to gigabytes you only need to change X M X which is the maximum amount of RAM that it can use you can leave X M s Which is the starting amount where it is I’m gonna give it a 4 G 4 gigabytes of RAM to work on then I’ll hold ctrl and hit s to save and I can go ahead and close this window then all we need to do is simply double click on start band and You’ll see a window pop up like this it will shortly disappear and you’ll see a bunch of new files let’s simply double click on ula dot txt and the very last line over here will change false to TR UE true and ctrl s to save and we can Close that opening up server dot properties you can change some information about the server so here you can change things like it disabling the nether forcing a game mode like creative or survival but usually you leave everything here as defaults unless you want to change the difficulty from easy To something like hard but I’ll leave it at easy spawn monsters you can disable PvP change it to hardcore enable command blocks by changing false to true change the max players for the server usually you can leave it at 20 unless you want more people to join then down here you Have MOTD which is shown right under the server name when people add it to their list so I’ll call it troubleshoot server then if you’re running more than one minecraft server from your PC you should change the server port to be something different from 2 5 5 6 5 however if You’re only running one server you can leave it as is if you else in here is fine we’ll simply hold control hit s to save once again and we’ll close this then only need to do is run start.bat once again and the server should then generate the world and Startup once you wait for this to run through you should be able to connect to your own minecraft server on your own PC however nobody else will be able to connect to it why is that well that’s because we have in port forwarded and we haven’t allowed it through our firewall Sudden assuming that your antivirus doesn’t have a firewall or you don’t have an anti-virus you’ll simply hit start type in firewall and go down to Windows Defender firewall then we’ll go to advanced settings and inside of here we’ll go to inbound rules now of course if your antivirus has a firewall or you Have firewall software you’ll have to do this inside of their tool assembly make sure I have inbound rules selected hit new rule port next we’ll leave it as TCP and down here with so specific local ports we’ll type in 2 5 5 6 5 we’ll go ahead and copy this With control C just to make us a little bit easier next allow Next Next No Limit MC for minecraft be name is whatever you want finish new rule port next or paste in 25565 and I’ll make sure to select UD p m– next allow Next Next No lame at MC again finish and then we’ll click on add band rules over here new rule port next TCP 25565 next allow next next MC finish new rule port next UDP 25565 next allow next next name at MC again and finish we’ve now successfully allowed it through a Firewall and we can close these windows now all that’s left to do for your friends to join is for you to port forward it to 5 5 6 5 to your computer of course everyone’s rooters are different and you’ll need to look up a tutorial for your specific one I’ve Created a very simple web page that will demonstrate exactly what you need to do you need to find your way across the port forwarding tab somehow under external port you’ll be entering to 5 5 6 5 2 5 5 6 5 if it says from – otherwise you’ll just be entering to 565 internal port will be the same – five five six five – the same number and under protocol will make sure TCP / UDP is selected then where it says local IP or whatever it says you’ll usually have to enter the IP of your computer in your Local network so to figure that out hold start and press R type in CMD hit enter and then type an IP config enter again and look for the way that you’re connected to the Internet I’m connected via a cable so look for Ethernet adapter of course if you’re on Wireless you’ll be looking for Wi-Fi so my computer’s IP address is 1 9 to 1 6 8 1 dot 20 saw simply remember that close that a CMD and where it says local IP I’ll either fill in all of it or I’ll just enter the last few digits which is Asking for here then if it asks you to enable it just make sure that it’s ticked hit add new and you’re done you’ve now successfully point forwarded to the minecraft server from your root or to your local PC now all that’s left to do is feed a head across to google And type in a what is my IP hit enter and you’ll usually see it up here however you may have to visit one of the links below if it doesn’t show that little block and you’ll find your IP somewhere nice and big from here if you’d like your friends to join all you Need to do is send them this number and then they’ll add it to their server lists I’ll show you that in a second assuming that this is your external IP that you found by googling if you have more than one server running you’ll add a colon followed by the server port that We have inside of server dot properties however if you only have one server you can either leave it as 2 5 5 6 5 so your external IP : 2 5 5 6 5 or you can just send it your external IP so let’s go ahead and start up minecraft making sure That we have the latest snapshot 1.15 selected I’ll hit play and the game will start up from here I’ll go to multiplayer I’ll hit ant server you can name it whatever you want and inside of a server address if you’re playing the game on the same computer as your server you’ll Type in either local host as such or you’ll type in 127.0.0.1 if you’re connecting from another computer connected to the same router you’ll be typing your local IP address which we found from command prompt earlier that was one 92168 1.24 me and if you’re someone else like a friend trying to Connect to your server you’ll be connecting using the external IP we found on Google earlier so because I’m running this on the same computer as my server I’ll type in local lists then I’ll hit done and the server will be added after a couple of seconds you’ll See the mo TV that we selected earlier over here and the number of buyers at simply just click it and join the server watching the server on the left hand side you can see that I’ve successfully joined the server and I’m currently in game from here you can do the normal Things like giving yourself Opie so I’ll to simply click across to the console Opie space T CNO and as you can see in game made techno a server operator from here I can do slash game mode and we are now flying we’re in creative mode so there we have It we have a server that our friends can go ahead and join quite easily if they’d like that’s basically it and the last thing I need to get to before we go ahead and end off this video is once you decide to close your server do not close It using the X up here what you need to do is type in save – all and hit enter and it won’t save the game and it says saved the game then we’ll type in Scop stop and we’ll hit enter the server will then completely close the next time you Want your friends to join simply open up the folder and run start dot bat once again my name’s mean SEC number here for troubleshoot I hope you and your friends have fun playing minecraft 1.15 and hosting your own of vanilla server if you’d like more tutorials make sure to Comment them down below and I’ll get to them when I can I’ll see you all next time ciao Video Information
This video, titled ‘How to make a Minecraft 1.15.1 Server (Vanilla | Free | +Port forwarding guide)’, was uploaded by TroubleChute on 2019-12-10 19:39:24. It has garnered 54532 views and 1166 likes. The duration of the video is 00:10:34 or 634 seconds.
How to make a Minecraft 1.15 server. I show you how to create your own vanilla Minecraft 1.15 server for you and your friends. For free! This covers: Setting up your server AND port forwarding! This means that after watching this tutorial, you’ll have everything done and ready!
Using an extender, or more than 1 router between you and the internet? See this video: https://youtu.be/Vm30a6CN3MA
Downloads: – Minecraft 1.15 Server: https://www.minecraft.net/en-us/download/server/ – Java: https://www.oracle.com/technetwork/java/javase/downloads/jre8-downloads-2133155.html
Download start.bat: https://tcno.co/TroubleChute/dl/?yt=IVJ0euhwPvw&dl=start.bat
Bukkit 1.15 servers: https://youtu.be/l4Gb2X8DXl4 Spigot 1.15 server: https://youtu.be/jTeZ1U9jPFk
.jar files not working at all? Fix: https://youtu.be/REWztxifVTI
Timestamps: 0:00 – Explanation 0:21 – Downloading Minecraft 1.15 Server 0:48 – Downloading Java (if you don’t already have it) 1:01 – Creating Minecraft 1.15 Server folder 1:22 – start.bat 2:17 – Allocating more RAM 3:19 – Creating the remaining files, eula.txt 3:36 – Settings – server.properties 4:32 – Starting your server 4:51 – Windows Firewall 6:15 – Port forwarding 7:40 – IP for friends to join [External] 8:31 – Joining your server 9:51 – Saving and closing your server
Optional downloads: – Notepad++: https://notepad-plus-plus.org/downloads/ – Port forwarding in more depth: https://youtu.be/B9jH8QPsVOw
#Minecraft #Guide #Server —————————– 💸 Found this useful? Help me make more! Support me by becoming a member: https://youtube.com/channel/UCkih2oVTbXPEpVwE-U7kmHw/join —————————– 💸 Direct donations via Ko-Fi: https://ko-fi.com/TCNOco 💬 Discuss video & Suggest (Discord): https://s.tcno.co/Discord 👉 Game guides & Simple tips: https://YouTube.com/TroubleChuteBasics 🌐 Website: https://tcno.co 📧 Need voice overs done? Business query? Contact my business email: TroubleChute (at) tcno.co
Everything in this video is my personal opinion and experience, and should not be considered professional advice. Always do your own research and make sure what you’re doing is safe.