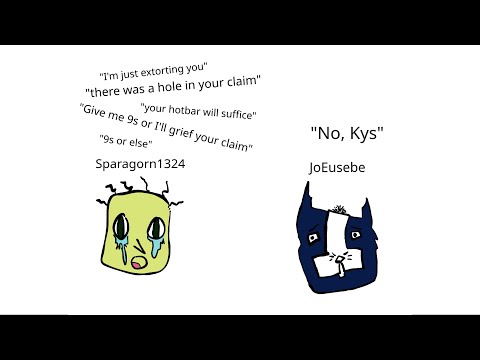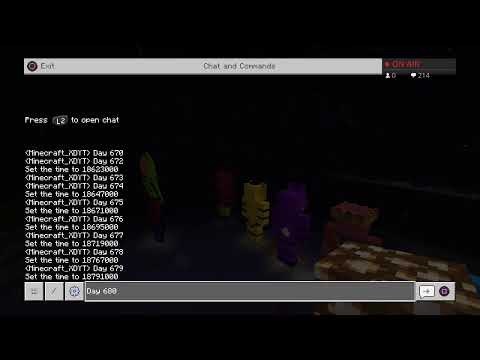You want to add RAM to Minecraft and I get it because Minecraft is a super Ram intensive game let’s just go ahead and jump on into it now first things first you’re going need to open up the Minecraft launcher here then once you’re in the Minecraft launcher click on Installations up here at the top then find the installation you want to add more RAM to this will work for other installations like a forge or OptiFine installation or just the vanilla latest release Minecraft installation click the three dots on this and then go ahead and Click on edit then once you’ve done that you can come here to where it says more options clicking more options gives you this jvm arguments and right at the beginning here you have xmx 2G 2G is the amount of gigabytes you have of ram dedicated to Minecraft so if we change This to xmx 4G that would give Minecraft 4 GB of RAM we change it to xmx 6G 6 GB of RAM 8G 8 GB of RAM you can change this to any amount of ram you want if you wanted it to be 12 G it would be 12 Gbes we’re going to make it four because usually that’s the most you’ll need for Minecraft vanilla how much RAM do you need for Minecraft in general well luckily we’ve got a little quick guide here for vanilla 2 to four gigabytes is usually enough and that includes things like adding in shaders something like That OptiFine shaders Iris shaders four gigs of RAM is usually good 0 to 50 mods 4 GB 50 to 100 mods 6 GB and then 150 to 250 plus mods 8 gbes and I’ll go ahead and make that 8 gigabytes plus because I have seen some mod packs like all the Mods 9 or better Minecraft 4 need 10 or 12 GB of RAM in order to work also want to mention this is locally servers are a completely different story also you never want to add more than half of the amount of total Ram your computer has to Minecraft but before I show you how to see how much RAM your system has how to M from R company simple game hosting go to the first link in the description down below the breakdown. XYZ SGH to start your Minecraft server the simple way you can easily add mods plugins or Mod packs to your server and if you have any issues with your server there’s expert live chat support there to help you out so stop struggling to host a server and host it with simple game hosting at the first link in the description down below the breakdown. XYZ SGH nevertheless we can now go ahead and come up here to the windows icon and type in system information open this up and in here we will see the installed physical memory that’s how much RAM our computer has you never want to add more than half of this number to Minecraft Now for me that’s 64 gigas is what I have so it would technically be 32 GB but I’ve never seen Minecraft need more than 16 GB of ram so keep that in mind but let’s say you had a computer with 16 GB of RAM I wouldn’t recommend adding More than 8 GB of RAM to Minecraft in that case but let’s say you want to know how much RAM Minecraft actually has dedicated to it once you get in game well I’ll show you exactly how to do that once we join our simple game hosting server here it’s actually Incredible how easy it is to see how much RAM is dedicated to Minecraft on your computer hit the F3 key on your keyboard then in the top right we’ll be able to see right up here that 496 memory this is how much it’s actively using this quickly changing number out Of 4096 mbes 4096 megab is how much RAM in megabytes you added so 4 gbt is 496 megabytes for example if you added in 2 gabt it would be like 20 I think it’s like 2054 or something like that 2044 something around those lines of G megabytes of ram so it’s not exactly Like 4,000 like you might expect it’s a base 2 conversion so it’s going to be 496 in this case so that’s you can see it up here in the top right after hitting F3 or FN plus F3 on your keyboard so there you have it that’s our Complete guide to ram in Minecraft we covered everything here and if you’ve got any more questions be sure to let us know in the comment section down below thanks so much for watching and we will see you in the next one I am out peace Video Information
This video, titled ‘How To Allocate More RAM to Minecraft (1.20.4)’, was uploaded by The Breakdown on 2024-01-02 04:00:02. It has garnered 685 views and 19 likes. The duration of the video is 00:03:47 or 227 seconds.
RAM is a super important part to Minecraft Java Edition, and in this video, we show you exactly how to allocate more RAM to Minecraft 1.20.4. This will boost Minecraft’s performance allowing you to get fewer crashes and more stability. We even show you how to see how much RAM Minecraft 1.20.4 has dedicated to it, so let’s jump right into the complete guide to RAM in Minecraft 1.20.4!
Get an incredible DDOS Protected Minecraft 1.20.4+ server for you and your friends with SimpleGameHosting! https://TheBreakdown.xyz/SGH ——————————————— ★ Join The Discord Support Community: https://TheBreakdown.xyz/Discord ► Subscribe!: https://TheBreakdown.xyz/YTSub ——————————————— Get 1.20.4 World Edit!: https://youtu.be/uFEFZabVOzA Change Your 1.20.4 Minecraft Skin!: https://youtu.be/xxstwJfEr9o ——————————————— ★ Social Twitter: https://Twitter.com/TheBreakdownXYZ TikTok: https://www.tiktok.com/@thebreakdownxyz
About this video: This video is our complete guide on how to add more RAM to Minecraft 1.20.4. We cover truly everything from how much RAM Minecraft 1.20.4 needs with and without mods to how to give Minecraft 1.20.4 more RAM inside the Minecraft Launcher, we cover it all!
First things first, how much RAM do you need in Minecraft 1.20.4? Well, it really depends on what you are doing in Minecraft. For vanilla Minecraft without any mods, you don’t really need more than 2GB to 4GB of RAM. However, once you start modding Minecraft 1.20.4, this change and more RAM is needed.
For example, if you use 50 or fewer mods, 4GB of RAM is still good enough. However, change that to 50 to 100 mods, and you’re looking at around 6GB of RAM. The story changes even more with 100+ mods as we recommend going to 8GB or even 10GB-12GB of RAM depending on how many mods you have. Modpacks with 300+ mods can use 12GB of RAM depending on the mods that are in them.
It’s also worth noting that you should never add more than half of your computer’s total RAM to Minecraft. For example, if you have a computer with 16GB of RAM, we suggest not adding more than 8GB of RAM to Minecraft in order to leave some RAM for the rest of your computer.
If you want to know how to see the amount of RAM you have on your computer in order to not give Minecraft 1.20.4 too much RAM, just search for “System Information” in the Start Menu. Here, you will see an “Install Physical Memory” option. This is the amount of RAM (memory) your computer has.
Now that you know how much RAM you should give Minecraft, let’s go over how to allocate more RAM to Minecraft 1.20.4. Start off by opening up the Minecraft Launcher. Then, go to the “Installations” tab to the top. Here, you will see all of your Minecraft installations. This will work for modded Minecraft as well.
Hover over the Minecraft 1.20.4 installation you want to add more RAM to and click the three dots that appear. Click on “Edit”, and the click the “More Options” drop-down text. You will now see a “JVM Arguments” text box.
At the beginning of this text box, there is a “-Xmx2G”. It could be a different number in the text. That is because the number listed here is the amount of RAM you have dedicated. Changing this number to 4 (-Xmx4G) will give Minecraft 4GB of RAM. To add more RAM to Minecraft 1.20.4, just change this number. For example, “-Xmx8G” add 8GB of RAM.
After you have added the RAM, click “Save” and play Minecraft using that installation. To see the amount of RAM Minecraft 1.20.4 has dedicated to it, press the “F3” key on your keyboard. You will now see the RAM Minecraft has dedicated to it in the top right of Minecraft in MB. So 4GB is 4096MB of RAM.
With that being said, you now know how to allocate more RAM to Minecraft 1.20.4. If you have any questions about how to add more RAM to Minecraft 1.20.4, let us know in the comments. We will try our best to help you out.
Otherwise, if we did help you learn how to dedicate more RAM to Minecraft 1.20.4, please give this video a thumbs up and subscribe to the channel if you haven’t already. It really helps us out, and it means a ton to me. Thank you very, very much in advance!
Note: Some of the above links are affiliate links or companies I have an ownership stake in. I may receive a commission at no additional cost to you if you go to these sites and make a purchase.