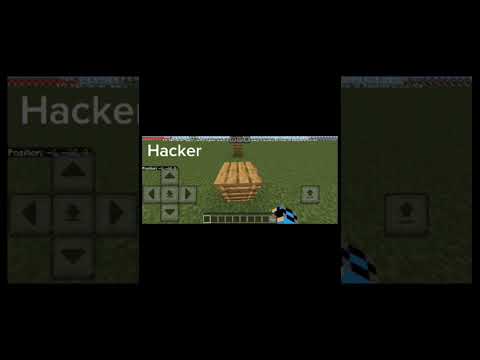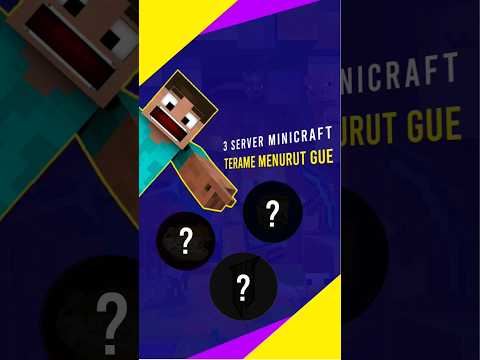Okay a few days ago I finally figured out how to run a minecraft server and I am making this video for anyone that has trouble on making the server for Mac OS 10 because I had a whole slew of issues and I finally figured out every one and I’d like to share it with you okay first of all I be haven’t bought minecraft you need to buy it obviously but after you downloaded the actual client now we’re gonna download the server software okay you need to go down here on the download page under Linux you’ll Find this executable for the minecraft server but you’ll also find the Java file go ahead and download this Java file I’m going to save it to my desktop there we go and pay attention to this little snippet here this is what’s gonna actually start up our server First of all create a new folder because when you start the server it’ll actually create a slew of files that help manage the server itself okay after we got that we can close this and if you start this up normal just double clicking it as you normally would with any other file it’ll Tell you usually one of two things one there’s not a ram and two you might get some IP error that you will have trouble with um so let’s do this instead type in CD change the directory if you don’t know how to navigate using the terminal Um or any kind of other UNIX based command line you need to simply drag and drop that folder type in CD space drag and drop and there you go press ENTER and you’re in and if we type LS to list the files the only file in there is our Server um file now we need to this Java dash XMS 1024 m that is the initial Ram that you’re going to supply the server you can make it even adjust it they give it more or less depends on what you want to do next thing we’re typing is the Maximum which is X MX 1,024 M so at all times are always be at least a thousand 24 megabytes of RAM dedicated to the server then we’re going to type in – jar in the name of the actual server file which is minecraft server about jar and then We’re going to type in no GUI because we don’t really need the GUI anyway go ahead and press ENTER and you’ll get a whole bunch of information such as spawning the area generating the world and over here in our folder you’ll see that we’ve also it’s all the servers Also create as a whole bunch of files that we can look at here in a second and you can actually start a Minecraft and log in I’m going to try it log in if this doesn’t work I know what’s wrong yeah okay yeah and there’s one thing that this is Why I could not start server and I’ll show you exactly what’s wrong we’ve already stopped our server we need to do Dano server properties which is this file right over here and go ahead and edit that and there’s right here under the server IP it is not defined the Server IP that I’ve begun to use is the one that’s my computers on the network currently my computer’s IP address for the network not my external IP address is 10.0 point one one point two I’m actually screwed up there thank you so I’m going to type that in and that Generally fixes the issue you can also add other parameters in here for such as growing trees turning the monsters on and off and you can type in public and true and you’ll be able to have other people join if you list it somewhere you can also go to the mine PDA or whatever And look at more parameters to add in so now let’s start at the server again run that command one more time okay and now we are finished spawning the world we can start up minecraft we can go to multiplayer and I can now type in my IP Address I’ve logged in you can see over here in the back round the terminal has also given me a once a column epic regarding that I’ve logged in says hacks and I is now logged in at this poor old IP address Oh why I’m get hurt Oh spawn in the water Alright I basically you just have to give it a few to actually start up there you go that’s pretty much all you have to do to run the server and so that that’s all you have and you can do all kinds of stuff you can also go to the Mine PD and download a server rapper another software it only adds to the functionality of your server and can extend it to make do some more extravagant things but if you just want a basic server to play around in or play with a friend or two this is all you Really need and you can also do things like help to find out you can Oh people so I’m gonna copy myself now this ope can actually control the server as well so I can type in something like /give 164 I’m sorry / give axe and I won 64 so now I’ve moved Myself 64 blocks of smooth stone which I can use to whatever I want if you look up a data value sheet you know so you use this information so if you said don’t want to mind you can simply play around and build stuff and that’s Generally what I do I just find it more fun in my shell and then when you’re finally done you can go over here you can type in save – all this will save forcibly save your map and then you can type in stop and you’ll be disconnected And that’s all you have to do I hope this was helpful if you need any information you can always look in the vine PDA or the mic craft forms or you can send me a message hopefully this is help and I’ll see your Video Information
This video, titled ‘Setting up a Minecraft Server in Mac OS X’, was uploaded by Battleroid on 2010-10-19 23:58:41. It has garnered 173323 views and 613 likes. The duration of the video is 00:06:34 or 394 seconds.
UPDATE: New video with updated instructions here: http://www.youtube.com/watch?v=es7-2CHfZ8I
I finally got the server software to work in Mac OS X, I’ve decided to share my findings with you all.
Once you download the minecraft_server.jar file, create a new folder for it, and place the JAR file inside it.
Then open Terminal and cd into that directory, if you are not familiar with the command line or UNIX, you can simply type “cd ” (be sure to include a space after “cd”) and drag the folder onto the Terminal window and press return.
After that, you can then start your server, type: “java -Xms1024M -Xmx1024M -jar minecraft_server.jar nogui”
-Xms1024M is the minimum amount of RAM given to the server.
-Xmx1024M is the maximum amount of RAM given to the server.
After you press return, you should get a slew of information, a few about “Preparing the world,” maybe a few about “Exception … file not found” and such, you should also notice a group of files has been created.
Once finish you should be able to type “help” to get a list of commands. You can now connect to your server. If you are playing on the same computer type in :”127.0.0.1″ as the IP address.
If you want to change the server IP, port, or change other parameters such as grow-trees or making the server public, shutdown the server first by typing “save-all” followed by “stop”.
After the sever shuts down, do not close the Terminal window, type “nano server.properties”.
Here you can edit all the parameters for the server, look up the rest in the Minepedia (search for minepedia server parameters).
When you are done, press control+O (not zero) and press return to save, now press control+x to exit.
Press up again until you find the command you typed earlier to start the server (if you cannot, retype it), press return.