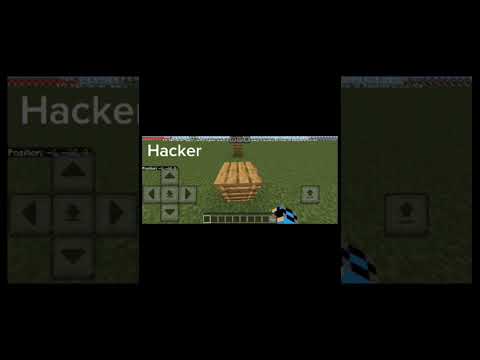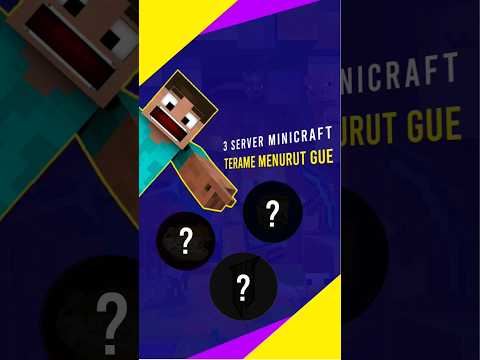How can you make a Minecraft badrock Edition server well this video is going to show you everything but first I do want to mention that this server will only be up and running when your computer is up and running and on top of that you do need a computer in order to Run this server and a decent one at that with decent specs because you’re hosting a Minecraft server on it on top of that this is a server that’s only meant for your friends your family people that you trust because it’s hosted on your own internet connection but what if you Don’t have a good computer what if you want a server that’s up all the time what if you want a server that you have a support team that you can reach out to if you run issues with it well that’s where our company simple game hosting Comes in go to the first link in the description down below the breakdown. XYZ SGH to start your very own 24-hour dos protected Minecraft Bedrock Edition server at simple game hosting you have your server up and running in minutes and then can join it from Minecraft Bedrock Edition it’s super quick and Super easy and as I said there’s an expert live chat support team there to help you out if you have any issues along the way in your Minecraft badrock Edition server hosting Journey but luckily simple game hosting makes the process super easy so go check it out at The first link in the description down below the breakdown. XYZ SGH to start your Minecraft server the simple way but what if you want to host a Bedrock dedicated server on your computer that’s what you want to go and do well let’s go ahead and do it first things first you Want to go here this is the second link in the description down below and that will take you to the official Minecraft Bedrock dedicated server download page and on this page you want to agree to the EA assuming you do which we do and then click the download button under Download for Windows once you click that the download will begin and there it is now we want to go ahead and locate this on our computer where’s it at well it’s going to be in your downloads folder most likely at least that’s where it’s going to be for me right here we can Drag and drop this to our desktop once it’s on our desktop we want to right click on it click on extract all and then click on the extract button here and it will go ahead and give us a brand new folder right on our desktop after a Few seconds now once the extraction is complete we can open this folder up here and this is where all of the files basically and folders and everything associated with our Minecraft Bedrock server going to be you will still have this zipped file on your desktop you can Delete that because all we need is this folder here now at this point we can go ahead and start the server this can be done by double clicking on Bedrock server.exe it will pull this up go ahead and generate some things you’ll get this pop up if you do that’s a good thing What you want to do is make sure that you allow private and public networks and click allow access if you don’t do that you will need to allow the Bedrock server through your Windows Defender Firewall but most like you got the popup you’re good to go things are now set if You will and will work now at this point your server is started but no one can really join it now in order for your friends and everyone to join the server you’re going to need to be able to port forward luckily we’re going to cover all Of this in this video but it is worth noting you don’t have to port forward when you’re starting a server with simple game hosting port forwarding is honestly the most annoying part of starting a server like this outside of having the computer to run the server And things like that before we do that though you want to make sure you stop this server by coming over here and typing stop in the console right like like so and hitting enter that’s going to ensure that when the sh shuts down everything is saved properly now what we Want to do is come up here to the Windows start menu and type in CMD and then we want to open up command prompt in command prompt we want to type IP Co n fig ip config exactly like that and hit enter it’s going to give us a bunch Of information here but what we want from this page is two numbers now I’ve opened up notepad here because I’m going to make a note of these well in notepad but write these down anywhere the two numbers want is want our ipv4 address and we also want our default gateway now Our ipv4 address is right here and it’s 1 192 for me1 16812 yours is probably completely different and that’s why I’m showing you how to get these numbers rather than just giving them to you as far as the default gateway goes that’s 1 192.168.1.1 but wait next to default Gateway it’s a bunch of numbers and letters it’s not that number I just got well that’s because we want the one that’s under that we want the one that’s just numbers we don’t need the one that’s numbers and letters with colons and all that we just need the simple one here 192.168.1.1 in my case might be different for you but it should just be numbers now what we want to do is take this default gateway I’m going to go ahead and select it and copy it and then open up our browser then in a brand new Tab up the top right up here where you would normally type in sleam hosting.com the breakdown. XYZ youtube.com where you normally enter a website or search Google what you want to do is go ahead and paste in your default gway right like so and then hit enter and it’s Going to open up some sort of a login box now what you put in here is your router’s username and password this is different from your Wi-Fi password and in the description we have this a complete guide on how to find your router’s password that goes through everything start to finish method one Through method 5 start with method one and then go down through method 5 to find your router password most find it by Method two or three by the way you don’t have to contact your ISP normally nonetheless we can now go ahead and log into my router and once we do that we Will go ahead and jump into port forwarding for Minecraft Bedrock Edition now this is what it looks like when I log into my router but your router probably looks completely different and that’s okay because in the description down below we have this how to port forward your router and specifically This video up here at the top goes through all of the different routers that are the most popular routers out there today Netgear Asus lynxis all of that is covered in that video even ISP specific routers like Comcast and and Charter Spectrum all that is covered in There and even if your router is not in that video it’s worth watching because because a lot of routers share similar software and you’ll pick up a lot of the terms and stuff that Port foring could be in your router I’m also going to give You a few of those for me it’s going to be an advanced then advanced again and then port forwarding SL Port triggering now for you it could be in natat forwarding Nat forwarding it could be in apps and gaming it could be in gaming and apps it could be in natat gaming Nat Gaming it could be in the advanced admin Security Administration firewall setup or even in just a straight port forwarding / Port triggering tab typically it will be in a subtab so Advanced port forwarding it could be in security port forwarding firewall port forwarding things like that but generally you’re looking for port Forwarding on your router for me port forwarding SL Port triggering once you found it one of two things it’ll be either add a service like we have or it’ll be a big list of empty boxes what you’ll want to do in that case is just Start with the first box on that list go through and enter the information make sure it saves and then you’re good but for me add had to add a port forward now what we call this port forward is truly up to you you just need to know what It’s for this is for a Minecraft Bedrock server so we’ll do Minecraft Bedrock server and then for anything involving port on Minecraft Bedrock what we’re going to do is enter in the port 1 19132 so we want to enter in Port 1 19132 for anything involving the W Port External Port first Port second Port outside Port inside Port anything involving the word port you want to enter in 1 9132 so external Port 1 9132 internal Port hey there’s that or Port 1 19 9132 we also want to make sure for a protocol we’re selecting tcp/udp UDP TCP Or both and it could literally be the word both that’s what you want to make sure you’re selecting lastly for our internal or local IP address this going to be the IP address you found earlier that ipv4 so 1 192.168.1.2 for me and you may not be Able to enter in an IP address and if that’s the case you’ll just have a big long list of devices every single one that’s connected to your network and you want to select the device that you’re starting your Minecraft server server on now with all that out of the way your Port forward is done you can go ahead and click apply and save that is unless you’re one of the 5% of people out there that need their public or outside IP address for the port forward luckily everyone even everyone who doesn’t needs their public IP address because that is What your friends are going to use to join your Minecraft server in the description down below we have this which is what’s my IP address and it gives you your IP address for me you can see it ends in 43 but that’s it because you don’t want to give this out to Anybody and everybody people can dos you hit your internet offline things like that using this IP address so it’s super important that you only give this out to people you trust and again one of the advantages of simple game hosting neveress go ahead and click to copy this And you can even see here people can figure out where you lived under your latitude and longitude coordinates so it’s super important not to give this out to everybody nonetheless click to copy it and then we can go if you needed it on your port Ford and enter it there Otherwise we can join our server how do we do that well first we got to start the server so come here and make sure that we double click to start the Bedrock undor server.exe then we want to come and open up Minecraft Bedrock Edition so I’m going to go ahead and do That and then I will meet you to Join This Server from the main menu so here we are Minecraft is open our server is started and to join the server what we want to do is come here and click play and then obviously we can go to servers And what we want to do is add a server now you can name this whatever you want I’m going to name this our Minecraft server because why not we’ll just name this Minecraft server and then once you’ve done that we can come here and paste the server address that’s going to Be the public IP address you found earlier now again the only thing you can see here is 43 everything else is covered up but 43 is shown that’s just showing you use the same IP as we found earlier from there you can go ahead and click save Port can stay the same and Then this will locate after a few seconds it may take a second in some cases you can have some issues connecting back to yourself we’ll cover those here in a second but once the server is online as you can see ping there we go we can join the server and It will connect right on in your friends can also join using the public IP using that exact same method that we just use but this is it our Minecraft Bedrock Edition dedicated server is now online and running now what if you can’t connect back to yourself well there’s actually something right within the Server. properties that can give you some guidance so if we come here there is a Bedrock unor server how to double click on this or open it with your browser so for me I’m going to open it with Google Chrome and boom here it is this is our dedicated server guide and The reason I wanted to mention this is because if we go ahead and SC scroll down here there is something that is mentioned this is all worth reading but there is different things that can happen with a Bedrock server and connecting back to yourself unless this Has now been fixed oh here we go on some systems when you wish to connect to the client using the client running on the same machine as the server so basically you’re running Minecraft battle Rock Edition on your computer and you’re running your Minecraft battle Rock Edition server you will need to exempt Minecraft using this how do you do this well it’s actually really simple you just copy this and you paste this into command promp so you come up here you open CMD you paste this you hit enter and it needs to run command prompt as an administrator so we can do that real Fast CMD again right click run is administrator and then I got a little pop up there so the screen turned black I’m very sorry about that but now we have Administrator Command Prompt and we can pop this in and hit enter and it will go and say okay right now that’ll Fix that and again that is found here inside the server basically folder and is this howto Bedrock server HTML file here double click on that open it with your browser copy and haste but nevertheless now you know how to make a Minecraft Bedrock Edition server if You’ve got any questions let us know in the comment section down below and thanks for watching we will see you in the next video I am out peace Video Information
This video, titled ‘How To Make a Server in Minecraft Bedrock (2024)’, was uploaded by The Breakdown on 2024-03-14 06:00:27. It has garnered 673 views and 32 likes. The duration of the video is 00:11:09 or 669 seconds.
How can you make a Minecraft Bedrock server? Well, in this video, we show you exactly how to create a server in Minecraft Bedrock Edition. From where to download the Minecraft Bedrock dedicated server files to how to play Minecraft Bedrock Edition with your friends on your server, this video covers it all, so let’s jump right on into it!
Start Your Minecraft Bedrock Server in Under 5 Minutes with no port forwarding in under 5 minutes! https://TheBreakdown.xyz/SGH
Bedrock Dedicated Server Download: https://TheBreakdown.xyz/BedrockServerDownload
Find Your Router’s Password: https://TheBreakdown.xyz/RouterPasswords Port Forward Tutorial: https://TheBreakdown.xyz/SetupRouter
Find Your IP Address: https://TheBreakdown.xyz/WhatsMyIP ——————————————— ★ Join The Discord Support Community: https://TheBreakdown.xyz/Discord ► Subscribe!: https://TheBreakdown.xyz/YTSub ——————————————— Get Texture Packs for Minecraft Bedrock!: https://youtu.be/Jz-lwYb_J1w Change Your Minecraft Gamemode!: https://youtu.be/cjWm8Vf8FVQ ——————————————— ★ Social Twitter: https://Twitter.com/TheBreakdownXYZ TikTok: https://www.tiktok.com/@thebreakdownxyz
About this video: This video is a complete guide on how to make a server in Minecraft Bedrock Edition. This will let you play Minecraft Bedrock Edition with your friends giving you a complete guide on Minecraft Bedrock server hosting and everything that you need to know to get create a server in Minecraft Bedrock Edition.
The first step of making a Minecraft Bedrock server is going to be downloading the Minecraft Bedrock Edition dedicated server file. This can be found at the link in the description above. Once you are there, find the “Minecraft Dedicated Server Software for Windows” section and click the that you agree to the EULA, after confirming you do. Then, click the green “Download” button, and the server software will start downloading for Minecraft Bedrock Edition.
After that, move the zip file you downloaded to your desktop. Then, right-click on this file, select “Extract” and the “Extract All”. The files will be extracted and a new folder will appear on your desktop. Open this folder, and all of your Minecraft Bedrock server files will be located within this folder.
Now, we will want to start your Minecraft Bedrock dedicated server by double-click on the “bedrock_server.exe” file. This will start your server. You may get a pop-up asking you to allow the Minecraft bedrock server through your firewall. You will want to do this and allow it through public and private networks.
Your Minecraft Bedrock server is now online. However, at this point, it can’t be joined. In order to join your Minecraft server in Bedrock Edition, you will need to port forward. First though, you need stop your server. Do this by typing “stop” in the server’s console. This will shut down the server properly in order make sure things on the server save when it is shutdown.
As far as port forwarding goes, you will need to forward the port 19132 on the TCP and UDP protocol. The process for port forwarding is different for every router, but in the video, we go over all of common terms and locations that port forwarding could be located on your router. It can be called everything from port forwarding to apps and gaming, and it can even hid behind, firewall, security, or admin tabs.
With that being said, once you have port forwarded your Minecraft Bedrock Edition server, you are good to go join it. This can be done using your public IP address found at the link above.
At this point though, you now know how to make server in Minecraft Bedrock Edition. If you have any questions about how to create a Minecraft Bedrock server, let us know in the comments. We will try our best to help you out.
Otherwise, if we did help you learn how to host a Minecraft Bedrock server, please give this video a thumbs up and subscribe to the channel if you haven’t already. It really helps us out, and it means a ton to me. Thank you very, very much in advance!
Note: Some of the above links are affiliate links or companies I have an ownership stake in. I may receive a commission at no additional cost to you if you go to these sites and make a purchase.