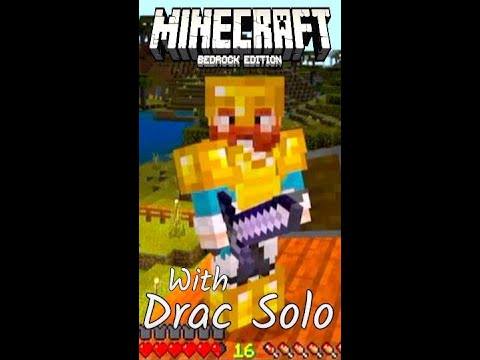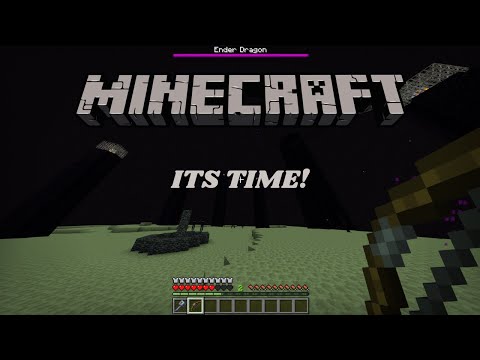Hey how you going today we are going to have a look at how we can do fill commands in minecraft education edition All righty now before we start with field commands there’s something that we need to understand first and that is coordinates so understanding exactly where you are or where you are basically standing or flying in the world so you can see up in the top left hand corner of my screen it Says position now to turn this on we go to escape and we go to settings and it will be your own settings here if we keep scrolling down we want to turn this one here on so world um options we’re looking for show coordinates okay so you know coordinates Position same thing that would mean that it’s off this one means that it is on and that will appear just above your little avatar in the top left hand corner there and you can see that as i move that that position is changing so this number here is getting greater or smaller And if i turn this way we will see that the number on the end is changing and if i fall that number is decreasing if i jump it goes up by one because i’m jumping up equivalent of one block in height so what do they all mean they all have Um a letter assigned to them and that is x y and z and to explain this i’m actually going to jump to this diagram here so what we have is basically like in any world we have north um east south and west now because north to south sits on the same line so If i’m you know i’m either walking in the north direction or the south direction okay we call that our z coordinate and i’m either facing or walking east to west so that is our x so our x and our z are kind of our forwards and backwards Of areas and then the one that we saw in the middle where we were jumping up and seeing it going up by one we call that our y coordinate so they all represent your position that you are standing in the world so if we jump back to our world here What we’re going to do today is look at i mean a really basic fill command and quite often you might see this because i might want to very quickly build something so i want to very quickly build something like a road or a bridge so let’s take um let’s take that For example so what i’m going to do is going to e for inventory and make a start we’ll build something like uh you know a step you know something like a bridge where we’re going to walk up to it so i’m going to grab a brick block here and i’m going to Start placing a couple of them down and we’re going to step up to the platform get rid of that one wonderful so i’m up a little bit higher i’m not going to go much higher for the purpose of this but the idea is that i Can step up to this point and then i want the bridge to continue okay so what i need to do is i need to work out my coordinates so where i’m going to start and where i’m going to finish all right what i normally find it easy To do is that if i want to expand out from this point is that i will determine where it is that i want to stand where i want it to start so i’m going to place one here and just stand on it okay because this is where i want this Is the level that i’m at in case at the moment i’m sitting if i sit on the white brick i’m at 33. so see in the coordinate position there that’s 33 if i step up one it goes to 34 if i step up another it goes to 35. So this is exactly where i want the bridge to go so what i’m going to do is i’m going to write that coordinate down that is on the screen so you do have to unless you have an incredible memory you do have to write these down so i’m literally Writing them down on pen and paper so that’s my start coordinate so that’s where i want the field to start but you must tell um the the game or minecraft where you want it to end now if i just wanted to fill it you know over here to this side let’s Just let’s just say i put that there i wanted to fill over there that would be my new command so what’s really changed here if i just fill this out is what we’re seeing is changing is the very last coordinate which is our z coordinate okay so it’s changed from 12 over to 13 uh 16. okay so i know that that is how wide i am going to want it to be so it’s going to want to come out 16. so what i’m going to do is i normally write them underneath and i’m going to show you what i’ve done in a second so Let’s see if we can see that wonderful so 16 is our z-coordinate so that’s how far i want it to come out on our z axis but the one thing i know that’s going to stay the same is the height of the bridge the bridge is going to stay Straight and continue along so the height which is the y which is the middle one it’s going to be 34 so looking back there we go so 34 and 16 i know those two are perfect the very last one i’m missing is the x it’s how long do i want This bridge to be and that is really up to me so i can jump oops i can jump down here and just walk until i’m happy let’s stop here okay and so i’m reading it the very first one so the z so looking at my position in the top left hand corner It’s 2 0 6. so i have my coordinates now they are ready to go so what i’m going to do is i’m going to stand out here i’m going to stand out of the way and also want to put myself in a position that we can see it happening What i’m going to do is we need to go to our chat or our command so we hit in enter and like all commands we must start with a forward slash so down the bottom forward slash and then we type the word fill now what you’ll start to notice is that when you Start doing chat commands is that the kind of the light gray space starts to give you what your options are and starts to tell you what you need to fill in so it’s telling me here so space spa and then it says where do you want this to start from so we know That i wanted to start from 178. and then we just go space 34 12 okay that was our very first starting position then there’s a space okay you don’t need to put those bracket things in and then it says where do you want it to End and i want it to end at 206 34 because it’s the same height and it’s going to go in this case you know 16 wide i guess is the nice way to think of it space and then it says to me what blocks do you want okay now they Will all come up okay and you do kind of need to know your block so i do suggest that you look through inventory first to work out what it is that you want to use and check what the name is but i know that this is a brick block so there it Is brick and it must be exactly what you see on the screen so you can’t just stop there so see the very top it says brick block on the list so i still need to keep going underscore block or you can also hit tab and that Will take you through it and in this case i actually don’t need to go any further because i’m just doing a basic fill command so i’ll do now is i’m going to hit enter and we’re going to see that on the screen that that instantly filled Okay that means you know i can i can come over here and i can look to um finish it off i can’t remember exactly how the other side worked but i’ve got my basic little bridge here which i’ve done with my nice simple little fill come on All right guys i hope you found that useful um if you’ve got any questions pop them in the comments section otherwise i will see you again next time just if you like this video make sure you give it a thumbs up and to keep up to date don’t forget to follow us If you have any questions feel free to write them in the comment section cheers Video Information
This video, titled ‘Create by Using Fill Commands Minecraft Education Edition’, was uploaded by Andy and Richo – Digital Innovation for Education on 2022-03-27 15:00:19. It has garnered 1595 views and 22 likes. The duration of the video is 00:09:01 or 541 seconds.
Resources 👉 https://bit.ly/3MS7cNX
Fill commands are a great skill to teach your students. Learn how they work in this tutorial.
Access the world HERE – https://bit.ly/3ncqeOg
Subscribe 👉 https://bit.ly/3ndUCuH Resources 📚 https://www.digitalrichards.com/minecraft-education-edition
We are an unofficial and independent video and resource creator.
We specialise in developing resources for OneNote Class Notebook for schools, teachers and students.
Minecraft is one of the most powerful game-based learning software available to schools today. The perfect part of Minecraft is that students already come with the skills and knowledge of the game. If they don’t, it is highly likely that another student with happily support their peer. Many teachers can successfully implement the use of Minecraft Education Edition with minimal, if not no, experience with the game. All of the videos in this channel are designed to help support teachers in successfully using Minecraft Education Edition. Join Nathan Richards as we explore how Minecraft Education Edition can transform learning in your classroom.