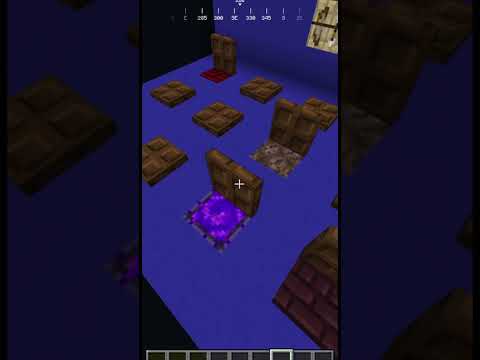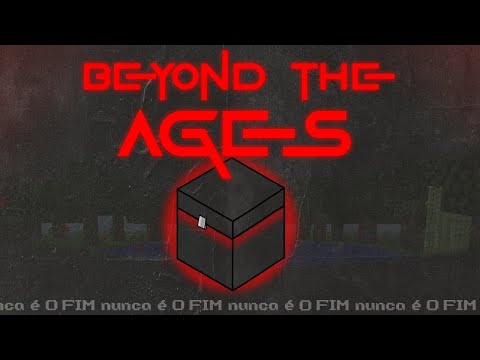We’ll guide you through how to make a Minecraft Java and Bedrock Edition server for free if you find this guide useful then please consider subscribing and liking the video so first of all quit Minecraft and go to your web browser come to a search engine and you Need to search for something called AOS just like so and atinos is a place where you can create free Minecraft servers it is important to note though that a free Minecraft server does have its limits when compared to a paid Minecraft server which is where our sponsor of today’s Video Apex hosting come in Apex hosting have hosted over 300,000 Minecraft servers and some of the benefits of Apex over a free host is going to be 24/7 servers and support So this means your server is up the whole time and if you need support you can get it at any time From experience server administrators also you can get access to more resources as well than a free server would and there aren’t any ads or long waiting periods when you’re starting up your server as well and we also have a full guide which you can check out and We also have a full guide on how you can go and make a Minecraft Java and Bedrock Edition server on apex which will go in link down below but back to the guide for now we using AOS so scroll down and then all you want to do is go and click On play on the right hand side and what you’ll need to do is go and sign up if you don’t already have an account if you do then you can go and sign in and what we’ll need to do is go and create a new server so I’ve already got some existing Ones here but to go and create a new one just click on create like this we’re going to create it as a Java Edition server first and then click on create again just like so you can change those details there as well but I just keep them default then for software come over To the right of vanilla and click on change and what you want to do is go and use spiger and bucket just here and then you can choose the version we’ll just go and use 1.2.3 like so and you have to come over to the right and click on the install Button and it’s now installed now come over to the left and click on plugins and wait for it to load and you need to come up to the search and what you you need to do is go and search for something called geyser so you type that In GE y s e r like so and now You’ got a few different options here but what you want to do is go for Geyser MC go and click on it and as you can see it says enable clients from Minecraft Bedrock Edition to join your Minecraft Java Server so come down to versions and head over to the right and you can see the version now it’s important to know that you need to get the same version now I just installed 1.2.3 and this is for 1 20.2 which means I’ll need to go and downgrade a moment So I just come back to my server and I’ll scroll down to version click on change and I’ll just change it to 1.2.2 click install again and then come back to plugins and we can then go and search for Geyser again just like so and Here it is and now on the right we’ve got that green tick and we can go and click on the download button on the right hand side and as you can see it’s now circling and just wait for it to finish installing and just like that it’s finished so now let’s come back Over to the left and go and click on server and then what we can do is go and click on start like so and you’ll need to accept the Minecraft uler which I do so I’ll press yes I accept and you have the op for notifications and now you Just need to wait for this to go un load it took a few minutes for the server to go and start but then go and click on connect you’ll then be given the information here to join it and we can go into Minecraft so I’m just in Minecraft Java right now we’ll click on ADD server and I’ll go and grab the IP by highlighting it right clicking and press copy we’ll paste it into the server address and press done and I’ll then go and join the server just like this and here we are and now what I’m Going to do is just go make a quick Tower to prove to you that we’re joining the same world in Minecraft Bedrock now here we are in Minecraft Bedrock so I’ll go and click on play and I’ll go to the top right and click on servers and then Scroll down and click on ADD server and then what we’ll need to do is get the server address the port and give it a name so here we are back here and what I’ll do is just go and highlight the IP again right click and press copy come Back to Minecraft and press contrl +v to paste it and then we’ll come down to the port and I’ll go and highlight it once again like this right click it and press copy or you can type it manually and then we’ll go and remove the current Port paste it in and give this a name so I’ll just name this server and then I’ll go and press on play like so and we’re now connecting to the server so just wait as you can see it’s now generating the world and it’s now loading resources And here we are so just go and respawn a moment I died for some reason and if I go and look around I should go and see the tower that I built in Java just here so that’s it guys that is how you can go and play together on Minecraft Java and Bedrock it’s that simple so if you guys found this useful then please consider subscribing and liking the video and a big thank you to our sponsor again AOS and a big thank you to our sponsor Apex and as I said if you want to go and get A server which is 24/7 you can go and play with your friends on both bedrock and Java we’ve got a full guide showing you how you can do that Video Information
This video, titled ‘How To Make A Minecraft Java and Bedrock Server For Free – Full Guide’, was uploaded by GuideRealm on 2023-12-15 08:00:34. It has garnered 865 views and 20 likes. The duration of the video is 00:04:59 or 299 seconds.
Learn how to make a minecraft java and bedrock edition server for free in this video. For more videos like this then please leave a like.
Host your own Minecraft server with tons of features such as 24-hour hosting, modded servers and instant setup with Apex Minecraft Hosting! https://apexhost.gg/GuideRealm
GuideRealm is the home of technology-based how-to’s, guides & tips
Equipment & tools I use (affiliate links): Tubebuddy (YouTube tools): https://www.tubebuddy.com/pricing?a=Tucker Microphone: https://amzn.to/3IQgsiH Laptop: https://amzn.to/3ITBwom PC: https://amzn.to/3MPNgJL
Some of the links in this description are affiliate links. As an Amazon Associate and a partner of other affiliate programs, this means I will earn a small commission from qualifying purchases through these links.
Please like, subscribe, and comment.
GuideRealm