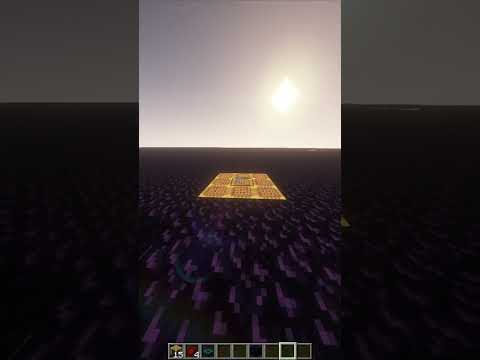Hey what is going on guys Kenny here and today we’re going to be going over the awesome new feature that was introduced in Minecraft 1.7.4 that being live streaming straight to Twitch pretty much one click streaming anyways guys let’s go and Dive Right on into this so the first step We’re going to want to do is go ahead and go to your motioning account on mojang.com and go to your account settings and now you’ll notice in a new little uh panel right here that says connect to Twitch account you’re going to want to go ahead and click that That’s going to bring you to twitch.tv and you’re going to need to log in this will be authorizing Mojang to use your account and of course as we’re trying to do that you’re going to want to authorize it and that’ll bring you to one final screen where you got to click The purple authorize button and after you’ve done that it’ll bring it back to your settings and you are now authorized now if you have Minecraft open still you’re going to want to go ahead and reopen the client close everything and then open it up again and if you go into Your options and under broadcast settings you will now notice this being populated with a whole bunch of of settings and this is exactly what we want now these settings are pretty specific depending on your location and internet speed specifically the quality and bandwidth I’ve found that these Settings work the best for my system and my internet speed these will be different for you guys more than likely I have found that the quality of 0.170 bits per pixel works perfectly for me obviously you have if you have a better computer better internet connection you Can go and pump that one up I I went ahead and locked my frame rate at 60 frames per second to the highest that it can possibly go because my computer can handle that and I set the bandwidth to 29.93 kilobits per second because that is pretty much what my internet can Handle without having too much latency between my live event to what is actually being shown to the viewers now said metadata is pretty straightforward if you want metadata to be sent or not there’s two different settings on or off I’m just going to go and leave that on on now mic volume Controls how loud your microphone is going to be to your viewers obviously mine is at 100 because that’s what I tested it at and that is what works best for me it will be different depending on what mic you guys are using obviously now over here we have system volume now This is going to be how loud your system volume is this includes everything outside of Minecraft that’ll be any music you’ve got playing Spotify on Spotify Pandora or however you’re playing your music Skype all of that is controlled by this system volume you can control this depending on how you like It now we have the push to this controls the push to talk button that we will go over in the controls it is controlling whether you want to have this button to be able to talk or you want to to mute yourself either way you can choose whichever you prefer and compression Generally I figured that this was better to be left at high because a higher compressed video means a lower file therefore a little bit less latency from when you are live to what is being actually shown to your viewers now up next we have the twitch chat settings These are going to be controlling the twitch chat panel on your actual live stream generally you’re going to want to set this to never what happens is when someone chats if this is set to will streaming or always then whenever anyone’s chats in your Twitch chat box It’ll be sent to your client now this could be really annoying if you have a whole bunch of viewers all chatting at once and it’s just clogging up your chat so it’s usually best to set it to never you may have some special circumstances where you want certain people to be able To comment in which case you can set this to enable wealth streaming or always I’ll set it to a while streaming and then you can change the filter there’s subscribers and also moderators what this means is only the moderators can chat in this or only the subscribers can Chat this is talking about what is being sent to your client I’m going to go and set this back to never now finally we have the broadcast server list this is going to pop up a whole bunch of different twitch servers and you’re going to want to select the one that is Closest to your location right now it is generating the pings on each server you’re going to want to choose the one with the lowest ping if you go ahead and scroll right down closest one to my location is San Francisco I went ahead and clicked on it and that sets it to Your preferred server go and hit done and now we are all set up we can start to fiddle around with the controls next so back in the main settings menu you’re going to want to go and hit the controls button and this will bring up all of Your controls and scroll all the way to the bottom where you’ve got your streaming tab you’ve got your control to pause or unpause the stream and then here’s your push to talk button this can either control whether you’re talking you have to hold it down to talk or Whether you want it to when you hold it down it’ll mute remember that is set in the broadcast settings that is another menu now next you can go ahead and set a button to show commercials on your stream when you hit the button and finally we have the start stop stream That is set to F6 these are all the defaults these settings look fine for now so let’s go ahead and go back to in-game now in game we can go and hit F6 to start the stream and as soon as we do that you can see the little red circle With a microphone next to it that pops up the microphone is symbolizing that we do have a live microphone on the stream and the red circle is obviously that we are live now this is not going to be visible to your uh to your viewers on Your stream it’s just visible to you as soon as you start getting viewers on the stream there will be a little tiny box with a number and it’ll tell you how many viewers are currently watching your stream other than that guys I think that’s about it for this video if you Guys have any questions feel free to email me Mr Computer answers at gmail.com and I will be more than willing to help you out with any questions that you have and if you guys have any ideas for tutorials definitely shoot me an email once again there’s going to be some big Changes coming up on this channel in the upcoming weeks so look forward to that guys anyways I think that’s about it I’m gonna go ahead and head out and I’ll talk to you guys later Video Information
This video, titled ‘One Click Twitch Streaming in Minecraft 1.7.4’, was uploaded by Vector Gaming on 2013-12-17 20:00:03. It has garnered 602 views and 13 likes. The duration of the video is 00:06:16 or 376 seconds.
Mojang announced 1.7.4 and with it comes the awesome new ability to livestream straight to Twitch from your client without needing any outside programs! This is an exciting new feature for us streamers and this truly speeds up the process!
Mojang Account https://account.mojang.com/
Email [email protected]
Arcane Realms mc.arcanerealm.net