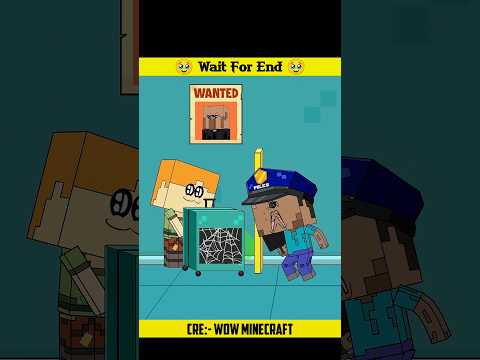Hello guys a fire here and today I’ll be showing you a couple things I’ll be showing you how to make a custom texture pack how to animate textures and how to do some simple image editing with paint net now the programs we’ll need for to do this are 7-zip file manager and Paint.net now let’s get started type % app data this will take you to your minecraft folder double click that next you find the bin folder double click that minecraft.jar right-click this open with 7-zip file manager it’s a free program ok from here we will make a new Folder on your desktop new folder let’s name this folder you texture pack just for example I’m just for an example now I’ll hit control a extract everything control ace highlights everything we will find this folder on our desktop here you text your pack ok ok extract everything into there next we will just Close that now we hit on this window in the minecraft bin hit back two times this is back in % app data I mean just sit back once ok we’ll go to the texture packs folder take the new folder paste in there this will just make it easier To like edit the texture and see the changes when you play minecraft now we’ll go in here and basically from here we can take any um first we have to remove a couple folders we’ll remove the column folder hold ctrl to select multiple folders left click on ylang meta-inf net and Pulse-code will hit delete yup we don’t need those next we type dot class in the search bar ctrl a to highlight everything and delete and boom that should be done pretty fast okay now we don’t need to find that GXE we just delete that and here we are Setup to start editing our textures I guess we’ll start off in textures this is where all the blocks and items are we’ll just find a sword or starter this is a nice example I’ll just edit the iron sword because I can show everything oh woops okay right click open with Right click open with paint.net I’ll bring this folder down zoom in a bit okay from here go window we need two colors window all right now to start with paint net I will show you how to delete certain pixels and add and add pixels add pixels you take a pencil tool Or brush tool you just add something there now when deleting pixels there’s no individual pixel deletion if you click there it’ll do this word transparency thing up here and you don’t want that so I’ll just hit control Z a couple times now I’ll take the select tool just select everything you want to Delete and delete it now here I’ll show you how to colorize something like if you want to change this sword to say a red blade we will select the whole blade and then we can start editing that now to remove areas from your selected area you hold alt and you’ll see this little Negative cursor pop up everything you highlight while holding alt will remove it from your selected area it’s pretty useful now there’s another way to select an area you can use the magic select tool the tolerance will make it select how much you’re going to actually select With it as you can see at a low tolerance level it’s hard and then on a higher tolerance level it picks up more stuff now you just click on the main area you get a make sure you select all the other ones you’ll hold control to add more you can See the little plus sign pops up on the cursor now I’m to change the blades color you should go to hue/saturation but this will not really change anything because the blade as you can see has no color value so you can’t shift the color the fix this will take a brush tool will Make it red I guess just just cuz select a low transparency and a high bar size and you just click on the blade somewhere so I click in the center it’s fine now we have some color to work with go to the hue saturation slider we can Change it to any color we like increase the saturation to increase the strength of the color and the brightness to increase how bright it is of course I’ll go with a red blade I guess get a nice color there I think that looks ok alright boom that’s that’s good for Starters whoops well that was pretty cool you can just take the brush tool add more color if you want like that alright now I’ll show you how to animate a texture what we’ll do is take image canvas size make sure maintain aspect ratio is unchecked now we take this by a multiple Of four we will take 16 times 4 is 64 so here we go it has made a much taller image so what we’ll take we’ll take the sword copy paste it copy paste it again and now we have 4 frames to work with then what I’ll do here is take the last frame And I will colorize the blade and we’ll make it we’ll make the blade say let’s make it blue now on the other blades I will do something different I’ll take this portion of the blade keep it red and this one I’ll take this portion of the blade and I’ll make that Blue and this portion of the blade I’ll make most of it blue and here we have it we have a sword that will kind of look really strange okay I’ll save now to animate the texture we will have to open up the folder that it’s in that would be here Let’s go find the sword sword should be under s did I miss it okay here if you can see I have iron my iron sword next to it will create a new text folder I mean text document will name it rename right-click rename iron sword and whoops What da oh it’s sword I or not iron sword make sure you name it exactly the right name there’s sort iron now it’s right next to that open up that this is frame zero this is frame 1 this is frame 2 and this is frame 3 now the order in Which you okay what we’ll do is take the text document now the order you put in here will determine the order in which the frames show up on the actual item in game so we’ll do frame 0 first frame 1 frame to frame 3 then to have it retract like the color We’ll have it do it in Reverse alright save that up now I’ll show you how it looks in game all right we’re in game and as you can see I have it playing the animation exactly how I set it it’s playing it forwards and then and then in Reverse but as you can see it’s playing this very quickly so I need to drink some water it’s a little dry okay I’ll go back to UM the text document now to show you what else we do all right we’re back here with the text document now I’ll Show you how to slow it down to slow it down you have to add an asterisk and then a number value this will this number will determine how much it slowed down by so we’ll put 20 on each frame that is slowing down by so just do that To every frame now you can change the speed for every individual frame so I could put like say 5 here it’ll slow down by a bit just for that frame but will not do that for this we’ll just change it to 20 for each frame that 20 Is quite a big slowdown I think all right let’s see how it looks in game save that alright we’re back in game and as you can see the texture is now going much more slowly on the animation yep so that worked out perfectly fine and now You can do this with any item any block it’s quite versatile actually now thanks for watching this tutorial I hope it helped you and see you next time Video Information
This video, titled ‘How to create a Minecraft texture pack + animate items/blocks’, was uploaded by Zephhyre on 2013-04-15 11:54:49. It has garnered 304964 views and 5850 likes. The duration of the video is 00:09:51 or 591 seconds.
Here’s how ya do eet! (Look below for a tip to set your eraser to properly erase individual pixels) I USE AUTO HOTKEY TO SWITCH BETWEEN MY HEADSET AND MY SPEAKERS LOL. STOP ASKING ABOUT IT xD I press f6 to switch to my headset, and f7 to switch to my speakers. I don’t even know if you can use that program for cheating, but I certainly don’t.
Notable comment: TheDiamondPuncher: “Hey Zephhyre, at 3:08, you showed how the eraser smooths out what it erases by making the pixels beside it transparent. An easy fix for that is changing your brush width to 1, and then you click on that curvy line to the right of your brush width. The curvy line should now be pixelated. Doing that disables the antialising (the smoothing) of the eraser, so it should now erase pixel by pixel without making the neighbor pixels transparent. Anyways, great video :D?
Paint.net download: http://www.getpaint.net/download.html
7-zip download: http://www.7-zip.org/
Recorded with: Fraps and Bandicam http://www.Fraps.com/ http://www.bandicam.com/
~Intro~
Visuals created by me, the song is: “Rising Sun” by mattmcfarland (http://www.mattmcfarland.com)