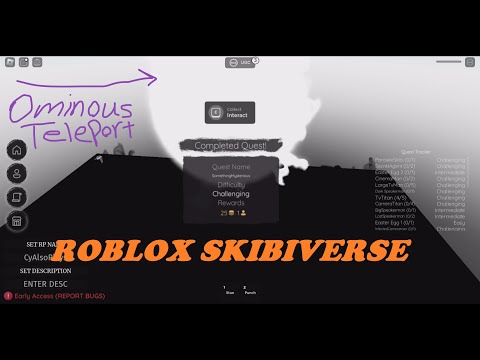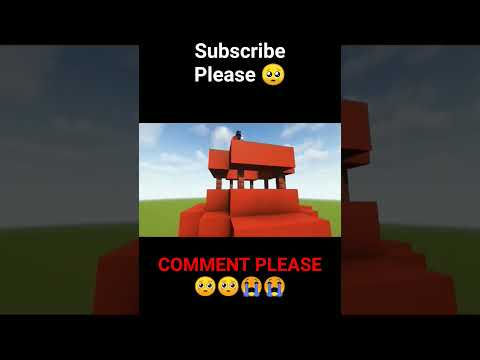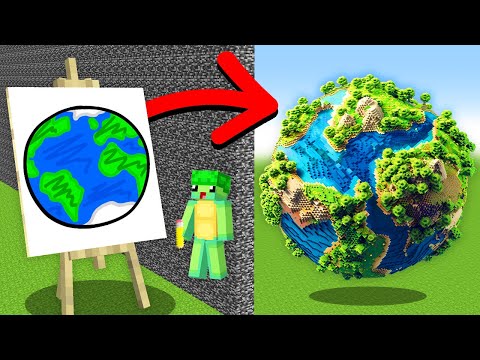Hello everybody i’m in the littlewood also known as martin welcome back to the channel and welcome back to minecraft today is the beginning of a very different set of videos so over the past two weeks i’ve been learning how to develop for the bedrock edition of the game So this is the version that you’ll find on mobiles tablets consoles and even on the pc as well not to be confused with the other version on pc which we all know and love which is java this one actually unifies all platforms so everybody can play together So i’ve made some really swift progress through this thanks to a bunch of individuals in my live stream chats uh many of them from the block section and knox crew teams as well as many others uh and they’ve essentially schooled me really really quickly and if i didn’t have their help then i Wouldn’t have made the same progress it would have taken me well over a month as opposed to like a week or two um and it’s because a lot of the documentation that’s out there is very overwhelming to look at or it’s really difficult to find in the First place there’s not really too much in the way of guide videos out and about so i thought why not start a series going through every part of bedrock and showing you how to create custom blocks creatures animations all that sort of stuff and i think we should just get started And just quickly to address the elephant in the room i mean it even has kind of a trunk uh this everybody is feedertron this is my little robot boy that i’ve made and basically you feed him items in a mini game that i’m hopefully going to be publishing on the marketplace In the coming weeks i’m sure in the description of this video it’ll be before the fold uh and you can go and get this map if you want to if it’s eventually out but for now just wanted to show you something a bit more advanced that i’ve put together Just so it’s kind of like these are my credentials i can actually make things anyway let’s get started so the first thing we’re going to want to do is download a program called blockbench the website looks a little bit like this and essentially blockbench is a 3d Voxel model editor so you can create anything that your mind can come up with just as long as you’ve got enough cubes um it’s a really nice bit of kit some other people might have come across model bench in the past as well both of which are used to import things Into minecraft whether that be java or bedrock as well and it’s a really nice bit of kit so the link is in the description to that and once you’ve installed it we can get started so first thing we want to do is want to go ahead and create a new project so If we go to new and we go to say bedrock model we can do that and we’re going to create an item and we’re just going to call it custom and then also from the model identifier i always put the same word as i do for the file name just for consistency sake Makes life a little bit easier and you’ll be good to go leave all of these other settings exactly as they are and hit confirm then the next thing you want to do is you want to go ahead and create a cube so over here on the right hand side You’ve got a plus button you add a cube and now we have a tiny little cube which is one by one by one so if you were doing a texture for it it would be one pixel on each side and just quickly before we move on just to let you know the camera Controls when you’re on this screen uh if you click anywhere and hold down the left mouse button then it moves the camera around like that on a rotation and then you can move it more as like a physical plane by holding right click and moving the mouse around You may accidentally press the tab button on your keyboard as well sometimes and you’ll get this split view like this or you might actually hit a number on your numpad on your keyboard and it gives you like all of these different like hard directions like top down left right back forwards Um if you ever want to get out of this you can either press the number one on the numpad or you can right click anywhere on the screen go to angles and click initial angle and then you’re back to your free roaming uh moving around You can also use the mouse wheel to zoom in and out too so the block we’re going to create today is going to be a really simple full sized block so the first thing we want to do is we want to come over to size after clicking on cube And we just basically want to pop in 16 16 and also 16 because that is the standard size of a minecraft block and you can see that this grid is working to the same size and then there is a fourth option on the size information over here and that is inflate Um this is used very rarely and i’d be careful when you’re using it particularly if you’re putting textures on a block basically if i was to say put 10 in there it would basically add 10 blocks on every single direction and make it much bigger And the same as well if i did say -5 it shrinks it down and the textures are somewhat smart in block bench but if you don’t need to do it then don’t all right so we’ve got our block the next thing we want to do is move it Around and that is very simple to do across the top of the screen here we’ve got a bunch of different movement keys and the main ones we’re going to use for today are going to be move rotate and i think that’s about it we could use Pivot but it’s actually easier to do it in the numbers in the top right corner here so press v on your keyboard or the first tool which is move and you can literally just click and hold on this blue line and away you go you just pull around your screen and it Moves everything onto the center of the grid which is exactly where we want it now this next step isn’t actually necessary for a single block like this but what i’m about to teach you will be really useful moving forwards for pretty much anything else you create that has numerous parts or especially Moving parts so let’s imagine for a moment that this block here is steve’s head okay at the moment when we rotate it the block is actually rotating like this which isn’t quite correct is it that’s not how a minecraft character’s head moves so what we want to do is we Want to move this to the center of the block so we’ve got a better position so it’s really easy to do this you can literally just mouse over to the top right and next to the pivot point locations you can actually choose center pivot so that’s now clicked that and it’s Moved it to the center of the block which by the way if you want to see inside of a block a little bit easier if you press the z key or zed as i would say uh you can actually go into wireframe mode where you will only see the outlines of a Block and not all of the color textures on it which is really cool now if i rotate this still doesn’t quite move like how a minecraft head would because the anchor or the pivot point is right in the center so really simply if we just come to the pivot point And on the y-axis i just tell it to be at zero that will basically mean that at the very center of this scene now we have now got the block and if you were to rotate it that’s much more like how you would rotate a minecraft head So we say for example you had arms you would probably put it at the top of the block because obviously when you rotate arms you want them to swing from that direction rather than at the bottom so it’s just a nice little bit to know So our block is in position and now it’s time to make it look pretty let’s go ahead and add a texture to it so first and foremost come over to the left hand side of the screen click on create texture and then you want to give this the same name that you Gave the beginning of your project just when everything’s the same name it’s much easier to find and you won’t get confused later on because if you’ve got a custom pack with say 40 custom blocks you’d rather them all be very distinctly different so that’s what i recommend you want to go Ahead and click on template as well because that’s super useful what that will do is it will take all the blocks in your scene that you’ve created and put a unique color on each side of them so say you were to immediately export this texture to photoshop because You prefer editing textures in that program then you’ll know exactly which side of the block you’re going to be painting to click on confirm leave all of this exactly as it is and then press confirm again and now you can see as i’ve mentioned we’ve got green blue white Pink yellow and gray so they’re all a little bit different looking now it’s time to start painting to this texture so as i’ve mentioned some people might go to here and click save as and then go and take it into photoshop but the great thing about blockbench is you can do Everything from within the software so click on paint in the top right corner and now you are in the painting tool so let’s go ahead and pick a color i’m going to go for maybe more of a yellow so on this bar on the right hand side of the screen i can Simply just like click and hold and drag up and down and then let go and then around here i’m then choosing all the other sort of like you know shades and values and stuff so i’m going to just drag it right to the top corner and try and get the most Yellow of yellows that i can and now when i left click over here and drag i can actually go ahead and paint a single line which is really nice or you can click on individual squares as well totally up to you but what you’ll notice is that if i increase this First value over here from one to two every time i click now it’s going to be two blocks do it one more time everything’s gonna be three blocks big it’s really simple to understand what’s going on here uh the next one is a little bit different though this next one is opacity So if i change the opacity from 100 which is a solid color if i go down to say 50 it will only be half as strong so now you see it’s slightly faded and if you go right the way down to 10 then you’ll notice that it is a barely Noticeable difference and this is a really good way of adding texture and kind of like more of like a almost like you know a bit of a bumping to your textures if you want to have that it’s really cool the place that i use it the most is i Actually go ahead and use it on the edges of blocks so if i go ahead and fill in the side of this it’s all one color i go ahead and i get a color of black i go for a pen size of one and i go for an opacity of maybe like 20 And now when i draw down the side here you’ll see how it automatically kind of like fades the color to be a little bit darker around the edge and it looks as though you’ve actually chosen this color palette before you’ve come in but it’s a nice cheaty way of doing it All right let’s move the opacity back up to 100. we’re going to take the brush size to about five because then it’s gonna be nice and large and then we’re going to play around with this third one which is called softness now i haven’t actually used this one That much myself but i can see its application being really useful so softness is basically how much blur is around the edge of what you’re drawing so i’m going to crank it all the way up to 100 maybe go down to a brush size of four And now when i do the stroke you can see that everything is now starting to blur out a little bit and if you want to sort of fill in the center again and you can do that you’ll notice that like the center line wasn’t a full opacity even though it was Set to 100 and that’s because obviously it’s blurring the area but you can see already how you get these nice little sort of like extra pixels which can really add a bit of depth to your drawing let’s move on to the next tool now we’re going to go on to the paint bucket This one’s pretty obvious whenever you click somewhere it’s going to completely fill in the space with the color that you have chosen now this is good but not in all cases which is why we’ve got these extra little options just here so at the moment this is set to face so Any single side of the cube that i choose will be completely covered in this one set color but there are some extra options as well so you can say you can fill in the whole cube like all six sides with a single click that one’s kind of useful or if you Would like it to be a case of only this slightly lighter blue changes but this one here doesn’t you can do connected colors and basically any colors that are touching will now transform which is really really nice we like that and then kind of the inverted version of That is you can then do it for all of that type of color across the entire page or the entire face so say for example i was to take a line down the center here if i just quickly draw a line down the middle this light blue and this light blue are No longer connected so if i was using the paint bucket tool and get that yellow back that i wanted if i did connect to colors and click here you can see that it only fills in one half of it but what i can do now is if i change it to colors This will match this single color with all the other of the same color on that same cube and it will color in all of them at once simple so the next tool we’re going to look at is the eraser which you can probably guess erases things it gets rid of stuff so if I do it across a lot of this face you can see that all of it vanishes and now i can see inside of the cube you’ll decide how you want to use that if you’re making this typical 16 by 16 block chances are you don’t want it to be See-through you want it to be solid but just so you’re aware if you do now draw here don’t panic that you’re gonna suddenly draw on this pink one just because you can see it if you are drawing on this face you are only drawing on this face so See how i go like that and it fills in and there’s nothing going on in the pink so that one is completely safe and protected if you want that extra peace of mind you can actually draw directly onto the texture on the top left side of your screen if You really wanted to so there you go the next tool is the color picker and this one again pretty self-explanatory wherever i click on the screen it’s going to take that color and put it in to my pen so literally click it on like yellow then blue then Darker green and lighter green you’ll notice that my color picker up here is moving immediately between the bunch of them so if i click on that one then press b for brush i will now have that color as my brush color all right let’s move on to one of the more fun Tools this one over here is called draw shape and there are four different options inside of here and they’re very simple to implement so the first one is a rectangle you hold down left mouse button you drag along and it fills that entire space with the color that you’ve chosen or If you only want to do the outline you change it to rectangle hollow you drag along and it basically creates the outline for you and then if you increase the size that will make the line thicker on each end of it which is a pretty handy thing to know And then the only other parameter is opacity now there is a slight difference here in that the circle doesn’t draw from where you start to where you end it actually draws from the center so let me show you an example so if i click in the very top left corner And drag outwards you’ll see that it’s going all the way out to there whereas if i say drew in the center and drag outwards you’ll then see how the circle goes from the middle so we’re not drawing from the top left to bottom right and then it’s figuring Out in between we’re actually just adding a pixel on each side each time in order to do this and a little extra tip as well regarding this is if you hold down left mouse button and then hold down left shift that will keep everything completely symmetrical or completely even so say for example Uh for a rectangle that will keep it as a square all right let’s move on to our final paint tool for the day and this one is the copy paste tool so you won’t actually be using this on the cube you’re going to be using this in the top left corner On the texture itself so let’s say for example i wanted to copy this here onto the back of the cube as well so the back of the cube is yellow so if i highlight over this blue and yellow space right here and simply just left click and drag that Will go ahead and actually move it along if i wanted to get rid of this one entirely i could do cut to completely get rid of it and then if you do control v to paste then you can move it around as you’d wish but it’s totally up to you Now there are some extra options inside of here as well so one of them would be uh rotate 90 degrees so you can turn it sideways and just continue to do so around the entire circle and then the other ones are to flip the texture as well so Let me go to say the pink side and we’ll draw a little something on it so say i was to draw i don’t know the letter g like that okay then let’s go back over here with our tool we’re going to select the pink side and then now i’m going to flip it Vertically so mirror x and you’ll notice that now the texture flips just like that back and forth which is kind of interesting and then if i wanted to flip it upside down you can mirror it on the y-axis and then it would look like that and as Soon as you finish the selection it then goes from looking like a g to looking like an e so there you go there’s your final tool all right well it’s an absolute mess but we’ve created a texture for our block let’s work on getting it into minecraft First up you want to go to file you want to go to export and you want to export your bedrock geometry so the geometry just to explain is the shape of your block it’s basically so minecraft knows exactly what it’s going to look like when you bring it into the game uh it Should automatically have the name of that you’ve typed in earlier on with dot geo at the end so just hit save and that’s that one done and then to save the texture click on this little save disk right here and it will have again the same name as You’ve set click on save and you are all done so i’m sure like a lot of you whenever i look at programming and coding it always looks really confusing and a bit overwhelming because there are commas there’s apostrophes there’s brackets curly brackets square brackets it’s just too much honestly it’s just Too much but this program here is going to make your life so much easier as it has for mine so this is a program called bridge so if you want to click on the link in the description scroll down the page and click on download latest version on the next page You want to go to setup exe for windows and i’m getting dmg for mac don’t quote me on that i don’t have a mac so i can’t check and that will basically download the program you’ll run the program windows will say hey we’re not too sure about this because it doesn’t recognize the Developer name just click on the more info button which is just like what i say button text at the bottom of the sentence and then that will bring up a new button which says run anyway install it and then we can get going all right welcome to bridge everybody This might look confusing but i promise you it is lovely and simple and nice and clean so we want to get started by creating a project so go up to the top left corner over here make sure you clicked on this giant folder which is for behavior packs And then you want to click on new project and inside of here i’m just going to call my project custom block uh for this thing i’m going to put custom block uh proj project whatever you want to call it and then we’ll give it a description as well if you want to so I’ll just put um made by martin nice and simple and then the next option down here might be different for you if you’re watching this video six months from now a year from now two years from now but essentially it will always put you on the default version of minecraft that is Currently out in the public i think actually at the moment version uh 1 16 200 is out for everybody so i’m going to click on that and i’m going to hit create so our project is created and you might not have noticed but you’ve just created a behavior pack So very simply put a behavior pack tells a block or a mob or whatever it is you’ve created it basically how to behave how to act whereas the resource pack that we’ll create soon enough is going to tell it how to look so let’s get started inside of here i want you to Click on manifest.json i want you to click on the arrow next to header and then you’ve got all these other options right here and this looks a bit scary and confusing but it’s really simple the name here is basically the name that displays when you click on behavior Packs and it’s right here so you can see i already created one called custom block so if i just call this one custom block and then maybe put bp just so it’s a bit different and then in the description i’m just gonna put again made by martin and hit enter and away You go so all you have to do is click on the yellow text type it here press enter and then you’re all done now just before we leave this file we do have to save it so you’ll notice the text at the top here at the moment is in Italics that means it’s unsaved so if you do control and s that will save it then you can close it down and we’ll move on to the next step so now we’ve got our project and we’ve given it a name let’s go ahead and actually create our block so go to New file that’s in the top left corner next to the new project button and on this new window we’ve got loads of things that we can create we’ve got animations animation controllers biomes and then finally we’ve got block right about there just as an fyi as well this is all Alphabetical so you know it goes entity feature feature rules function item so it’s a lot easier to find what you’re looking for and pop in the same name that you’ve used all the way through the program so far so that’s gonna be custom for me and then we’re gonna click on templates And go for a blank block hit create and we’ve got a brand new document the first thing you wanna do is just click on this little light bulb and that will automatically put the version number into the code for you without you even having to think then You want to click on minecraft block you want to click on description and then we have the identifier so the identifier really simply put is the name of the item in the game so when you do your slash give command to give a player an item This is the word that you were putting afterwards i personally like putting a little m-a-r for martin at the front of it and then the name of the item so if you click on the word identifier click on value down here and it will try and suggest some things to call it but Ignore all of those and i’m just going to put m-a-r do a little colon and i’m going to call it custom now as i mentioned previously a behavior pack tells the block how to behave so these behaviors live inside of components so the first one let’s make it really Simple we’ll click on this menu on the bottom left corner after clicking components and the first one is destroy time so this is how long will it take for the player to break it with their bare hands so you click on that button there you’ll notice immediately that everything jumps Over to the right hand side and if you click on this you can now choose a number of seconds that it will take to destroy it so i think a typical block is like four so we’ll click on four and that’s purple which means it’s correct And it’s done and then you can just basically explore through all of these to your heart’s content there’s lots and lots of things you can do so we can have say explosion resistance which means it won’t get blown up by tnt um you can set the resistance really High i think usually the scale goes from zero to one so if i literally put a scale of 1.0 then that will hopefully mean that it won’t blow up when tnt goes off another one that you might find useful as well is actually going to be map Color so if somebody is stood by your block they open the map and obviously you get the top down view of the world this actually tells you which color this block will be on the map which is nice and simple so i think our block was what color was It from the top side of it it was it was actually white and gray so i guess if i just kind of give it like a gray color with the same color picker that we’ve used before dragging along here for the various shades as well um i think that would be good Click away and you’ll notice that it automatically updates so i mean these three components are nice but they’re not really that important the one that really is important or the two should i say are actually the collision boxes this is basically you know when you hover over An item in minecraft and you see that kind of like very thin black line around the whole box that is essentially what we’re going to create so click on the word components come down to the bottom left corner and just start typing the word collision and it will Eventually show you the only two options that have that word in let’s start with entity collision and we’ve got that just there click on object again and we’re going to go for origin now this is really simple because now it breaks down into the x coordinate The y coordinate and the z coordinate so click on object again click on zero and this is going to be your x coordinate now the really easy way to remember what to put inside of here is to go back into block bench and all you’re going to do is copy the numbers From this top row so for specifically for origin you want minus a 0 and minus eight so i’m gonna go into here i’m gonna type in minus eight and hit enter and you’ll see it goes purple when you’ve clicked on origin again you click on here and press one I’m gonna type in the value of zero hit enter click on origin again go to number two type in minus eight and there you go you’ve completely copied everything across um now you might have seen another sneaky little option there when you click on entity collision there’s actually a Value here which says false so basically if you want the player to be able to walk through the object at any time then you can set that to false and that basically means you can see it but you can’t touch it so it’s up to you whenever you want to Do that next thing we want to do is click back on entity collision though and we want to go to object and we want to go to size so we’ve told the game where the block starts but we’ve not told it how big the block Is so again much like a moment ago we go to zero and this is again going to be the x coordinate but this time we’re going to be copying the size line as you’d expect so it’s going to be 16 16 and 16 because of course this is a full block so I’m going to type 16 and enter i’m going to press 1 and do 16 and enter and we’re going to do 2 16 and enter so there you go that’s our collision box nice and simple so now the player can actually bump into the block but they Won’t actually be able to break the block if they’re pointing at it so what we need to do is we need to click on components go back to here start typing collision again and then you want to go for pick collision then inside of here you’re literally doing the exact same Thing as before so you’re going for zero minus eight you’re going for one zero you’re going for the two which is your z axis and you’re putting minus eight uh oh i’ve put minus eight plus that’s weird um and then yeah same again for the size you wanna go to size 0 is going to be 16 1 is going to be 16 and your z coordinate is going to be 16. finished oh just one more actually that i think you might like so if you click on components and type in the word light um this one here is quite good so You can do light emission so this will basically treat it like a glowstone block or a torch and actually say how much light it kicks out so for now if i click on value and choose say i don’t know 0.5 there you go i’ll do That i’m going to ctrl s to save this and then we can move on to actually putting the texture onto the block so you want to come to the top left hand side here on the sidebar click on resource pack which is the next one down and click on create And then much like before you want to give it a name so i’m going to go for custom block rp because obviously it stands for resource pack i’m just going to put made by martin again because that’s what we did before and there we go we’ve got a whole new Section over here to work with and the first thing we want to do just like last time is we want to open the manifest go to the header and basically do the same thing as before so custom block rp and we want to give it a description as made by martin There you go uh ctrl s to save it and close it away and just before we do anything more in bridge we actually need to get the files on our computer into the right place so over here in the top left corner you can see the word Open in explorer when you hover over this folder icon so click on that and that will create your folder right here and this is basically the back end of minecraft so we want to go into our custom block folder and then what i want you to do is I want you to go inside the textures and create a new folder called blocks because obviously it’s a block that we’re giving a texture to go inside of that and in here is where you want to put your texture file so i’m just going to click and drag mine in There we go wonderful stuff and then i want you to go all the way back out to this folder where you can see the manifest and the sounds and text folders and bits like that i want you to create a new folder called models and then inside of that folder create one called Entity and then basically inside of there is where your other file that you created earlier on your custom.geo that’s where that lives and you’ll be using this folder for basically everything whenever you have a mob that you want to give the body to or you have a block that you want to Give the shape to all of those geo files will always live within this model’s entity folder so now we can actually close this down so get rid of that we want to hit a quick refresh and you’ll now see that the models folder and the entity folder have all appeared And within textures and blocks you can see that your custom file is right there so now we need to actually tell minecraft to look for this texture and this is really simple to do so open the textures folder open one called terrain underscore textures so you want to start by clicking on Texture data and then what you want to do is you want to pop in the word that you’ve been using so far so for me it would be custom and then you want to click on textures and then you want to click on xero and then you want to click on path so Basically path is saying where is it located on your computer where inside of this resource pack can i find your png file so you click on path and then you come over to value and actually if you’ve done this correctly so far it will automatically give you a fill For what you can choose so obviously it says textures blocks custom we know that’s correct it’s missing.png but don’t worry about that it doesn’t show those and there you go you should have something that looks a little bit like that so it’s the custom texture the texture of it is Located in the path of this folder and this name so do a control s and then close that bad boy away and just before we leave the resource pack there’s one final thing that you’ll want to do and that is to actually give your item or block a name for when you’re holding It in your hand or when you hover over it in your inventory so for this you want to open the texts folder and then it might change depending on where you’re from but for me it says en underscore us which is obviously american english language and you can already see inside of here We’ve got the pack name and description that we set earlier on all i want you to do is go to the end of line two click on it and then press enter to go to a new line and if you type in the word tile t-i-l-e you’ll notice that immediately It comes up with an automatic fill so if you click on that and it will fill it out for you then put equals and then you can put whatever you would like so if i put martin’s marvellous block or something like that i don’t know i don’t have to spell marvelous but i’m Sure let’s go with that martin’s marvelous block there you go do control s close that off and that is now named so we brought our texture in we brought in the geometry now we actually have to put it onto the block itself so let’s go back into the behavior pack Let’s open our blocks file that we created earlier on and all we got to do is click on components and the first thing we’re going to do is put the texture on so we’re looking for material instances you click on that to add it as a component and again you open the object And it will give you a star click on that one click on add object again and click on texture and then you’ll notice that over here add value for texture it’s got your automatic word that you created a moment ago nice and simple and then you’ll notice gone straight back up to start If not you just need to click on it yourself click on add object and you want to go for render method and render method is basically how it will appear in the world so if your block has no holes in it you can’t see through it and you absolutely want to choose Opaque because opaque means impassable can’t see through it you’re all good however if your blocker’s got a mixture of see-through parts and solid parts then you can choose blend or personally i actually quite like using the alpha test i find that alpha test tends to have less problems than blenders but it’s Totally up to you so for today we’re gonna click on opaque and that is that bit done i want you to click back on components just one more time for me go into the little objects box and i want you to type in the word geometry or geo you’ll notice that minecraft geometry Comes up add that one in as you would and then inside of value annoyingly this isn’t one that automatically fills in for you so all you need to do is type in the word geometry then put a dot and then whatever word you’ve used for this whole time Just type that in after it so you can do dot custom if you’re following me along and then hit enter and then it save the value if for some reason this isn’t working and you’re unsure as to why you can check what this word is inside of Your block so if you go to your resource pack again open the folder and then obviously go in and find your geo file within models and entity if you open this up it will actually tell you the name right here so literally unlike the what fifth line of code or six Next to identifier it says this you literally just want to copy and paste this into that field right here in order for it to work and there we go we’ve done it we’ve actually finished creating our block it was as simple as that so let’s jump into The game and see if we can see it for ourselves so i’m going to create a world it’s going to be called block tutorial i’m going to go ahead and make it a flat world just so i can see things a little bit easier um cheat should automatically be enabled Which is good i’m going to make it always daytime and then this is the most important part because as i’ve recorded in this video custom blocks like this and a few other features are only currently experimental so if i click on this button right here to enable the holiday creator features That should work with everything that we’re trying to do today next up you want to go to behavior packs you want to go to my packs and obviously if this is your first time creating one this will only have one inside of it but here it is you can see it says made By martin i’m going to activate it ignore the little warning about not being able to get achievements and then if you’ve done this correctly so far when you come to resource packs it should actually activate the moment that you put the behavior pack in if not it probably means that you’ve Taken a misstep somewhere along the way so maybe backtrack try again see if you can figure it out but once you’ve done all of that press create and we’re going to get into our world and we should be able to spawn it in with a very simple command so if i do Slash give player and if i put in mar and then obviously finish the rest to say custom as well then you’ll see that in my hand we have our custom block and there it is it appears in the world and it is ugly but we love it Look at it now one thing you’re going to notice is that regardless of if i’m facing this way or this way or this way that it keeps facing the same direction every single time so you’ll notice that always on this side of it it’s got all the pink And like even if i do like that and do it in a big old circle the pink is always facing that side which is kind of annoying right so if you want this block to face you when you place it down so basically back in block bench If you want that end there to be facing the player when you put it down in the world there’s a really quick fix for this so go back to bridge i want you to click on the extensions button in the sidebar and then i want you to click on view Extensions go to component and then it’s usually the first one for me but if not you can just search down this list there’s only a couple of them and you’ve got this one here called simple block rotation so if you click on download that’ll immediately download it and install it For you can see the little tick once it’s working you can go back to your behavior pack open up your block that you’ve created and you’re basically just going to add this in as components so click on components and then you want to type in the word Rotate and the one you’re looking for is rotate y on place uh then you go ahead and add flip and then you set a value of true and then basically do ctrl s to save it close it away if you’d like to and then we’ve just got to simply reload The world in order to get this working so out back in and then you’ll notice that from now on when we place the block it will always have the double line facing us and you notice that the pink isn’t on the same side every time see how they’re all different So that’s basically a quick fix for that so before you wanted to do today was create a regular 16 by 16 block and give it a texture get it into minecraft bedrock and boots up the game then you are done but very quickly there is more that you can do with the Exact same method that i’ve taught you today which will open up your you know library way bigger so the first thing you can do is you can actually create half blocks or any size for that matter so let’s say for example i’ve created this slab okay i’ve done everything Exactly the same except when i created the geometry back in block bench i did it as a height of 8 rather than a height of 16 which meant that when i was doing all the coding inside of here i literally copy pasted this and the only thing i changed was under size To 8 for the y value and that is all that i did different it’s literally the same the same thing and this behaves exactly how a slab should behave you go half up it you go all the way up to that one and away you go now The only thing that i need to mention about this is that you couldn’t create a staircase to do the same thing you can create the staircase geometry and that would be fine but basically in minecraft at the moment you can only set one collision box per object so obviously that means that i Either have to choose the bottom half or the top half but obviously then if i did it on the top half i wouldn’t be able to climb up so this is technically a slab but it looks like a stair so you’ll notice that i’ll actually phase into this And then still go up the block so most players won’t notice this if they’re just running straight at it like that like when you run it it doesn’t feel any different does it it’s just oh look there’s a staircase there okay cool i’ve gone up here Not a worry so it’s it’s basically about being mindful that that isn’t a current capability but it’s kind of cool either way and then the final thing that i did was i created a block that isn’t a slab it’s not a block it’s actually just a really teeny tiny cube so You place it down here and you can see that it’s not very big whatsoever but what i can do is i can pop down a couple blocks here and if i just move this pig out of the way i can probably walk over this sideways And if you have a look look i’m no collision yet but then all of a sudden when i do actually touch it i go to there it’s really really cool and you’ll notice that even if you hover over it perfect linings around it with the black border and even on this one Perfect lines around it on the black border it’s really really special so you can get away with some really cool stuff with this currently and i guess that’s the final rule to let you know about is you can’t actually create a collision box any bigger than 16 by 16 So you can go as small as you’d like but this is the biggest it can ever be and the reason i wanted to mention this is because at the moment you can currently create blocks that are larger than a single cube in terms of its geometry and texture but As we’ve said you can only create a single collision box so obviously this kind of object would be a bit strange if you were to try and walk into it but a really smart solution is to simply get a barrier which you can only get via doing You know slash give at player and then type in the word barrier in you can’t actually get it from the creative menu when you pop on inside it will sit like that and whenever you move away from it on your hotbar and you don’t currently hold one it will Actually give it a full collision box so i’ve got a vending machine that i created which was too wide and too tall and i basically just popped down barriers in the other three empty cubes and it made it perfectly usable so there’s a nice little glance to everything that you can do currently In january 2021 with custom blocks of course if there’s any updates any changes especially when it comes to larger collision boxes then i will be for sure making a video on that if you did find this video helpful then please let me know in the comment section below and if you make anything Send it to me on twitter at in the littlewood i can’t wait to see what you guys create with this sort of stuff and i’ve got way more videos lined up in the future as well we’re going to be creating custom items weapons food crafting recipes we’re Going to do some animations and we’re even going to create a custom mob as well to have an awesome one remember to wash your hands and wear a mask of filthy buggers terra you Video Information
This video, titled ‘Creating Custom Blocks for Minecraft Bedrock (Modelling, Texturing and Coding Tutorial)’, was uploaded by InTheLittleWood aka Martyn on 2021-01-17 16:00:03. It has garnered 107966 views and 3169 likes. The duration of the video is 00:35:00 or 2100 seconds.
I’ve been having a blast learning how to develop for Bedrock this past few weeks but one thing I noticed is that the documentation and most tutorials aren’t too great. So I wanted to take a swing at it!
Blockbench – https://blockbench.net/ Bridge – https://github.com/bridge-core/bridge.
2:00 – Creating your model 5:47 – Creating a texture 13:51 – Exporting your model 14:21 – Downloading and installing Bridge 19:40 – Creating the collision box 29:32 – Fixing the block’s facing direction 31:00 – Creating different shaped blocks
Twitch Channel: http://www.twitch.tv/inthelittlewood Twitter: http://www.twitter.com/inthelittlewood Instagram: http://www.instagram.com/inthelittlewoods
Main channel: http://www.youtube.com/inthelittlewood Twitch Replays: http://www.youtube.com/inthelittlewoodlive
Come and chat with us on Discord! http://discord.gg/inthelittlewood
► Official InTheLittleWood Merch: http://smarturl.it/yogsMartyn ◄
Business enquiries: [email protected]
BYEEE!!!!! ^_^ x