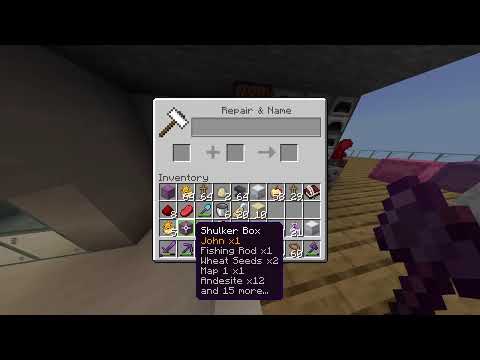In this video we’re going to show you how to make a bedrock dedicated minecraft server what that means if you play minecraft bedrock on ios on windows or on android you’ll be able to join this server and you’ll have complete control over it that means that you Won’t have to run it through a realm you won’t have to you know basically let your friend into your single-player world none of that stuff this is a true minecraft server for bedrock edition and we’re gonna be going over every single step of getting it in this video i do Want to mention upfront though you will need a windows computer to host this server as well as that this is not a server that’s meant for being public right it’s only meant for your friends your family people that you trust that’s because it’s hosted on your own network And your own hardware meaning you’re gonna need decent hardware you’re gonna need windows hardware it has to be a windows computer and it’s hosted on your own ip address meaning people who get this server can figure out where you live down to your latitude and longitude coordinates they can also ddos you all Of that stuff however what if you don’t want any of that or what if you don’t want some of it right what if you don’t have a windows computer or what if you don’t want to host it on your network or what if you just don’t have a great Computer that’s going to be able to run this server well that’s where our sponsor apex minecraft hosting comes in go to the first link down below the breakdown.xyz apex to start your very own dedicated minecraft bedrock server when you’re going into your server versions just search bedrock on apex and You’ll be able to find the bedrock dedicated server file and that is what we’re setting up in this video except it’s hosted on apex meaning you don’t need a windows computer to host on apex you don’t have to worry about whether the server is public or private you get To choose and it doesn’t matter either way because it is safe and secure because apex takes care of all of the security truthfully it is the quickest and easiest way to start your bedrock server much quicker much easier than this video and that’s why we love having Them as a sponsor because they solve the problem of getting your server in the quickest and easiest way possible again you can check out apex in the first link down below the breakdown xps slash apex to get your server up and running however what if you don’t want to buy Server through apex what if you want to start a server yourself for free on your own computer well let’s go ahead and do that first things first we need to go to the second link down below and that’s going to take you here this is where you can download the minecraft server Software for bedrock edition now this is still an alpha however i’ve not seen many bugs on these servers but they could be present when you’re here you want to find windows server software for windows it’s kind of weird how it repeats this but nevertheless this is Where you want to come you want to agree to the eola assuming you do agree to it we do so go ahead and click that little tick box there and then go ahead and click on download it will then start downloading this 100 safety download because guess what this is from Minecraft.net the official minecraft website for getting minecraft so nonetheless you can see better rock server has downloaded in the bottom left and we can go ahead and minimize our browser we then need to get the file we downloaded to our desktop to do that it’s going to be found in your downloads Folder click on the little windows icon the top left of my screen probably in the bottom of your screen and in the center of your screen on windows 11 and yes this does work on windows 11 click that little windows icon type in downloads you have this downloads file Folder here open that up and in here you’ll find bedrock server drag this to your desktop just for easy views once this is on your desktop you want to go ahead and right click on it and then click extract all then go ahead and click extract right like so and boom It’s going to create a folder right here on our desktop after a few seconds five seconds it says but it’s going to take a little longer than that then we’ll have all the files we need to get our bedrock server up and running in it so let’s go Ahead do a quick jump cut i’ll wait until this is finished and then we’ll be good to go so i didn’t catch it unfortunately but the extraction is complete and now we have a folder and the zip folder we can delete the zip folder we just need to keep the folder Here on our desktop go ahead and open up this folder and in here you’ll be able to see basically all the stuff that you need to start your bedrock server most importantly though there’s bedrock underscore server dot exe this right here is what you’re going to double Click to get the server up and running now if you do get this protected by windows thing it’s perfectly fine this is actually made by minecraft by mojang it’s 100 safe to run just click more info and then go ahead and click run anyway i don’t know why they don’t Bypass that like why they don’t allow that but they do and i don’t know why but that’s the thing nevertheless we do want to make sure that both private and public are checked we want to make sure both of these are checked here and then click on allow access and if you don’t Get the windows defender pop up don’t worry about it nevertheless here we are we have our server console this will actually look very familiar even to java players except that there’s a less information because there’s just overall less information involved with starting a bedrock server it just starts up Differently however it should look similar at this point your bedrock server is actually live and you can double click on this howto.html here and oddly this will take you to this right and this is kind of like a general overview but just know that you don’t need this information we’re going over All of it in your in this video however on some systems you will have issues joining it even though your friends might not and if that’s the case you can follow the tutorial here to fix that but yeah this is kind of just like a general Setup thing which is kind of cool that they do include it and if you double click on that it will open in your web browser something that is worth noting if you do have any issues comment down below though if you do you shouldn’t nevertheless once you’re here Your server is live and you can actually join it but we’re going to go ahead and port forward so your friends can join the server let’s go ahead and do that first first we want to go ahead and stop here so to do that you type stop stop Right like so hit enter and it will stop the server always stop your server that way or it will have issues by the way port forwarding is required for your friends to join i have seen though for some reason on bedrock service it being required even for you to join it so Let’s just go ahead and do that the first thing we want to do is go ahead and get some information that information can be found by opening up cmd so let’s go ahead and click that little windows icon again top left my screen bottom of your screen see another Screen windows 11 go ahead and type in cmd you have this command prompt here open that up and in here what you want to type is ipcon fig ipconfig exactly like that and hit enter and then when you hit enter it’s going to open up this right like so All we need from here is two numbers we need our ipv4 address and our default gateway so i’m gonna go ahead and open up notepad and make note of both of these right so we need our ipv4 and for me that is 192.168.1.67 and then we also need 1.1.67 and then we also need our default gateway here so let’s go ahead and copy that over so default gateway now if you have two strings or two strings of numbers and letters under default gateway you want to get the one that’s just numbers so if you have default Gateway and then next to it you have like f4 any other letter or something other than a number you don’t want that one you want the one that’s under it below that there’ll be one that’s just numbers go ahead and get that one that’s the one that we need so go ahead and Take that and copy it over here in my case that’s 192.168 excuse me 1.1 right like so now we can go ahead and close out a command prompt it’s time to port forward to do this we want to go ahead and open up our browser So here we are in our browser and what we need to do is up here at the top copy and paste the default gateway so right up here where you would normally enter in a you know url like youtube.com or the breakdown to xyz right up here at The top you want to go ahead and paste in right like so your default gateway when you do that and hit enter it’s going to go ahead and open up a login box right like so yours may be completely different from mine mine pops in from the top yours made in The center of your screen maybe in a pretty graphical user interface it may pop up from the bottom but you’re going to get some sort of login box would you enter in here well your router’s username and password which is going to be different from your like wi-fi Password or something like that to find your router username and password in the description down below we have this in-depth guide on how to find your riser password start with method one and go through method five and you’ll be able to find it most people find it by method Three by the way and then once you’ve got that you can come back over to your router and log in which is what i’m gonna do so i’ll see you after a quick jump cut here we are logged into my router i actually believe it is uh still Loading there we go here we are logged into my router now your router’s probably gonna look completely different from mine but guess what that’s a-okay because we have an in-depth guide on how to port forward on any router in the description down below this goes through All the top routers out there today and it just goes through everything that you can do with port forwarding and even if your specific router isn’t mentioned guess what there’s probably a similar router in this tutorial so that’s why i recommend just watching it all the way through picking up all the different Methods all the different words all the different terms that port forwarding can be then when you go into your router you’re gonna be good to go so nevertheless we move back to our router here and what we’re looking for is port forwarding for me that is in advance for You it could be an advanced advanced it could be an admin it could be in advanced admin it could be an advanced administration it could be in nat gaming nat gaming it could be a nat forwarding nat 40 it could be in security it could Also be in apps and gaming for me in an all writer it was in security and apps and gaming on this router it’s in advanced and then it’s in advanced again and then it’s port forwarding slash port triggering once we’ve found it though it’s gonna have something that looks Similar to this you probably uh won’t have it this right here so let me go ahead and delete that yours are probably blank but it might just be like a big long list of text boxes you may also have to click like add a port forward Which we actually have to do we have to add add a custom service here when i click on that this is where things are going to look similar to you in some way you’ll have these sort of boxes for stuff to go in so service name you can Name this whatever you want this could also be called an id and this is going to be minecraft bedrock we’re just saying what is this for minecraft bedrock then for protocol we want to make sure tcp slash udp udp tcp or both is selected you want to make sure both of These are selected if you can’t select both you know it’s like one do this twice everything else is same except once for tcp and once for udp you may also have to change your your id right you might have to do a different id that’s fine nevertheless once you’ve got That we need to move on to port and anything involving the word port at all is going to be 19132 and this is different for bad rock from java so if you came from java that’s going to be like what 19132 is the port for bedrock so for External ports guess what it said the word port so 19132 for internal port hey there’s that word port again it needs to be 19132 anything involving the word port at all is going to be 19132 from there we need to select our internal ip address this could also be Listed as your local ip address or your local ipv4 address well guess what it is the ipv4 address we found earlier in my case 192.168.1.67 yours could be completely different and if it is that’s okay however you may also have a drop down box of devices if that’s the case select the computer You’re starting the server on from that drop box finally go ahead and click apply and you’re good to go you have now port forwarded for your bedrock server the most important thing is that the internal or local ip address is the same as your computer and that the port is 19132 From there we need to go ahead and get our public ip address because that’s how our friends and us can join the server to do that we’re going to go to the link in the description down below what’s my ip address it’s down below and this is Your public ip address once you’re here you want to copy it now for me you can only see 103 the last three digits because we just want to show you that i’m using the same one once we get into minecraft as you’re seeing here everything else is blacked out but as You can see you can see your country region city state latitude longitude coordinates can all be seen here and that’s why it’s so important to only give this out to people you trust right if you get set to everybody it’s not a good idea so nevertheless we’re gonna go Ahead and copy that and we can come back over here to our port forward by the way sometimes you’ll need an outside or external ip that’s gonna be this public ip address then we can minimize our browser and close out of this file here we don’t really need it anymore we then Want to go ahead and fire up our bedrock server to do that just double click on that server.exe it’s going to open up right like so and then we also want to go ahead and make sure that we open up minecraft bedrock edition so i’m going to go ahead And do that now i’m gonna open up directly you can open this up via the minecraft launcher as well it doesn’t matter i’m gonna do a quick jump cut i will meet you in game once i have uh these things better organized and we’re gonna join the server so here we are in Game as you can see i am logged in to a account an xbox live account i don’t know if that’s required i would guess it would be so much is happening lord whatever i feel like that’s one of the things i don’t like about better rocket Edition when you join in so much happens nevertheless let’s go ahead and click play here and then we want to go over here to servers now i might already have a server added i don’t that’s good so once you’re here you want to go to play And then at the top you want to click on servers then you want to scroll down on the left hand side to the very very bottom and click on add server now you can name this whatever you want i was going to name it my server here and then The server address is going to be that public ip address we got earlier again the only thing you can see is 103 at the end just to show you we’re using the same as before the port this is what we had earlier and it’s going to be 19132 Because that’s the default port for bedrock servers and that’s what we used you can then go ahead and click save and it will save the server on the left hand side here it’s going to go ahead and kind of load into it as you can see Dedicated if we click on it it is online we can join the server you’ll see it pop in on the left hand side here and we’re good to go awesome stuff there we go now like i said in some cases you can’t join this via your public ip or you can’t Join your server from the same computer you’re hosting the server on if that’s the case try it on another device like an iphone like minecraft you know pocket edition or something like that that can join into this server same ip address we used same port everything like that can Join right on into this server however if you do have issues if you go into this how to file that we were talking about earlier which i need to go ahead and open up in chrome here you’ll be able to see that if this is an Issue here’s what you can do on some systems you wish to connect to your server running a client at the same machine as long as the server is running on you need to exempt the minecraft client from up loopback descriptions basically just go ahead and copy and Paste this into command prompt and it will fix it and again you can find this in that server directory right here nonetheless thank you so so much for watching that is how to create a bedrock minecraft server in 2022. if you have any questions let us know in the comment Section down below and don’t forget the easiest way to start these servers is with apex minecraft hosting my name is nick this has been the breakdown thank you so much for watching enjoy your server and i’m out peace Video Information
This video, titled ‘How To Make A Minecraft Bedrock Server (2022)’, was uploaded by The Breakdown on 2022-01-06 23:00:18. It has garnered 63823 views and 1025 likes. The duration of the video is 00:13:11 or 791 seconds.
Do you want to know how to make a Minecraft Bedrock server in 2022? If so, this video is our complete guide on how to create a server in Minecraft Bedrock Edition. This server will allow you to have full control of your Minecraft Bedrock multiplayer experience, and allow multiple platforms to easily join your Bedrock Edition server. So, without anymore delay, here is how to make a server in Minecraft Bedrock Edition!
Start Your Minecraft Bedrock Dedicated Server in Under 5 Minutes with No Port Forwarding at Apex Minecraft Hosting! https://TheBreakdown.xyz/Apex
Bedrock Dedicated Server Download: https://TheBreakdown.xyz/BedrockServerDownload
Find Your Router’s Password: https://TheBreakdown.xyz/RouterPasswords Port Forward Tutorial: https://TheBreakdown.xyz/SetupRouter
Find Your IP Address: https://TheBreakdown.xyz/WhatsMyIP ——————————————— ★ Minecraft Server IP: Play.BreakdownCraft.com ► Store: http://Store.BreakdownCraft.com/ ★ Join BreakdownCraft on Discord!: https://BreakdownCraft.com/Discord ——————————————— ► Subscribe!: https://TheBreakdown.xyz/YTSub ——————————————— Get Bedrock Resource Packs!: https://youtu.be/t7J5NkjR56M Best Windows Bedrock Settings!: https://youtu.be/YkcjOc6J4mI ——————————————— About this video: If you want to know how to make a Minecraft Bedrock server in 2022, this is the perfect video for you! We show you exactly how to create a server in Minecraft Bedrock Edition. This includes downloading the Minecraft Bedrock dedicated server files, setting up your Minecraft Bedrock Edition server, and even how to port forward to allow your friends to join your Minecraft Bedrock Edition server. We truly do cover every single thing that you need to know in order get a Minecraft Bedrock server in 2022, so let’s go ahead and get your Minecraft server setup in Bedrock Edition!
The very first step of making a Minecraft Bedrock Edition server is downloading the Minecraft Bedrock dedicated server files. You can find find the link o the Minecraft Bedrock Dedicated server download in the description above. That will take you to Mojang’s official website where you can click the ‘Download’ button under Window’s Server Software for Windows. You will first need to agree to the Minecraft Bedrock EULA by clicking the box next to it.
It is worth mentioning that you will need a Windows computer in order to create a Bedrock Minecraft server. Sadly, there is no way to create a Bedrock server on other operating systems currently. If you don’t have a windows computer, you can find Minecraft Bedrock server hosting at Apex Minecraft Hosting. Their link is the description above, and no Windows PC is required.
With the Bedrock Dedicated Server files downloaded, you have a .zip file. Move this file to your desktop, and right-click on it, select ‘Extract All’, and click ‘Extract’ on the pop-up. Your Minecraft Bedrock Server files will then extract into a folder on your desktop.
After the files have been extracted, open up the new folder. All you need to do to start your Minecraft Bedrock Server is double click on the ‘bedrock_server.exe’ file. You will then most likely get a ‘Windows protected your PC’ warning. Click ‘More info’ on this warning. Then, click the ‘Run anyway’ button that appears. After doing this, your Minecraft Bedrock server will start up.
However, you cannot join your server yet as you still need to port forward. Port forwarding is required for a Minecraft Bedrock dedicated server in order for your friends to be able to join that server and play with you.
To do this, you will need to forward port 19132 on the TCP and UDP protocol. The ports are different for Bedrock servers in comparison to Minecraft Java servers, so keep that in mind when you are port forwarding. The port is 19132 for Bedrock Minecraft servers. We go over exactly how to port forward for Minecraft Bedrock servers in the video.
Once you have port forwarded, it is time to join your server. This can be done using your public IP address. Just open up Minecraft Bedrock, click ‘Play’, and click ‘Servers’. Scroll down on the left-part of the screen, click add server, and name the server anything you want. Then, put your public IP address in for the IP. Save the server and double-click on it using the list on the left. You will join your Minecraft Server in Bedrock!
Congrats! You now know how to make a Minecraft Bedrock server. If you have any questions about how to create a server in Minecraft Bedrock Edition, let us know in the comments. Otherwise, be sure to give this video a thumbs up and subscribe to the channel if we did teach you how to start a server in Minecraft Bedrock. Thanks in advance!
Note: Some of the above links are affiliate links. I may receive a commission at no additional cost to you if you go to these sites and make a purchase.