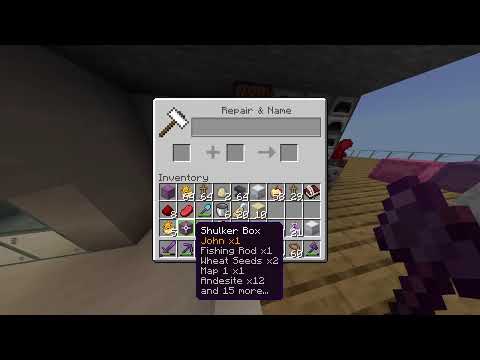Hello youtube this is black lee wuhn and i’m gonna create a small video tutorial series on how to create minecraft looking blocks in blender so first thing we’re gonna need to do is get the default texture from blender so go to data and go to your minecraft folder and Select the bin folder find your minecraft.jar we’re going to extract the contents of this any extraction programs dork I have 7-zip and we’re just going to extract the minecraft folder once it’s extracted go find the terrain dot PNG it is the default texture pack that minecraft uses I’m going to copy that And for every major blender project that I start I create a folder for it in this case I’m going to call it blender minecraft inside we’re going to create a folder called textures and we’re going to paste the texture there if you haven’t used blender before I’d advise getting some basic tutorials looking Through the blender noob Pro Series is a good place to start or here on YouTube if you prefer video tutorials if you’re a relatively competent blender user then and are just new to blender 2.5 this should be pretty easy also we’re not doing anything too complicated so I have A default scene here the only problem with this is currently this block is too blender units cubed we want it one blender unit so go to edit mode scale down to 0.5 the next we’re going to do is go to the material tabs and under specular minecraft blocks aren’t shiny So we’re going to drop the speculator to 0.1 then we’re going to go to the textures a texture has already been created for us select the type select the image or movie we’re going to open the texture that we ripped out of the minecraft.jar go to wherever you saved Your working directory for me it’s local disk C blender minecraft textures terrain dot PNG I’m going to open that under mapping under coordinates we’re going to select UV it’s gonna specify exactly which part of the above texture Reina use under image sampling we’re going to disable interpolation that’s What makes blender try and make texture smooth in this case we don’t want them to be smooth we want each pixel to be seen easily so we’re going to disable that go back in 3d view at the top of its blood area and go into edit mode Back down here go to the uv/image editor and back over to your cube hit u to unwrap and select the terrain PNG in the UV image editor and with the faces selected we’re going to create a smooth stone block so scale your UV faces down until it is just over the smooth stone Pixels now as long as you are within one pixel should work you don’t have to be deadly accurate here it’s actually best to leave a short little border around the edge and that should do it if we go back to our 3d view and render we have a minecraft looking block now That we have smooth stone let’s create a few other blocks just duplicate this process for every block that you want I’m gonna select the block in 3d view hit shift D to duplicate I’m gonna drag it over a little bit go into edit mode go back to the UV face select and drag It to whatever object we want this case like we can create diamonds and now over here we have a diamond block to make things a little easier in 3d view when you have a whole bunch of different block types go down to the viewport shading and select textured this way we Can tell the difference between the smooth stone block and a diamond block for the more complicated blocks there’s a little trick that we can do here duplicate create another block we’re going to create a wood block wood block is special because it has two different types the top of the block has a Different texture than the sides so first thing to note is in our 3d view see how the wood grain is actually going the wrong way so with the UV faces selected in the UV editor hit R to rotate and just control the snap until they’re vertical now we’re going to go Back to our 3d view I’m going to select the face select mode just going to allow us to select just an individual face I’m gonna select the top I’m gonna hit the delete or period on the numpad so I’m now looking at the selected object going to go to the bottom face And select that with just the top and bottom faces selected go back to the uv/image editor select both them and drag them across and we have the wood cube the next thing that we’re gonna do here in blender is mainly create lighting that is slightly more realistic So really quickly here I’m just going to create a simple world blender blocks this is actually one of the easier things to do in blender because they are all one blender unit wide and you just have to hold ctrl while dragging and you will get each block one blender unit Apart so with a basic seam here in the making you now have our basic minecraft setup I guess you could say nothing spectacular but it will work for our purposes go up here select the light and I’m going to drag this over a little bit get it right About there and drag it down a little bit too for our lighting settings mainly this light the point light that’s still selected up here it’s way too bright right now then drop that to point one for our world settings check the ambient occlusion and environmental lighting under ambient occlusion select multiply And I like a factor of about 1.75 under environmental lighting set energy to about point 1 under the gather under sampling samples sample about 15 now if we render our scene again we will get a smooth shaded ray traced looking blender render and this is how we get basic Cubes in blender hope you like this tutorial we’re going to go into a little more detail on how to make doors and torches in the next tutorial if you liked this tutorial or have a requests please leave comment like and subscribe Video Information
This video, titled ‘Blender Minecraft Tutorial [Animation] – Part 1’, was uploaded by Blackley2 on 2011-08-24 20:53:12. It has garnered 64036 views and 471 likes. The duration of the video is 00:07:59 or 479 seconds.
The first in a series of tutorials focusing on creating a minecraft like world in blender. This is part 1 of the series and teaches how to import and create blocks using the default texture pack.